Autodesk Revit в своем функционале имеет множество инструментов, которые размещаются в ленточном интерфейсе программы и в отдельных контекстных меню. В этой статье мы рассмотрим интерфейс программы, а также его настройку для удобной и быстрой работы.
1) При запуске программы, нас приветствует стартовое окно. Рис.1
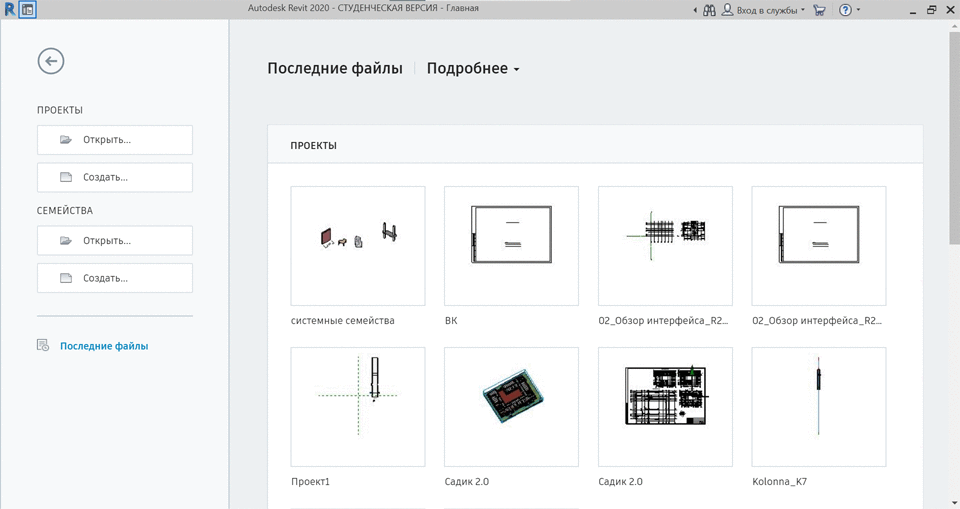
Рис.1
2) В верхней части этого окна собраны ваши недавние проекты, а в нижнем недавно созданные семейства. Слева располагаются кнопки создания и открытия проектов и семейств. Нажав на кнопку «Создать» в разделе проектов, открывается контекстное меню, которое предлагает выбрать шаблон проекта. Рис.2
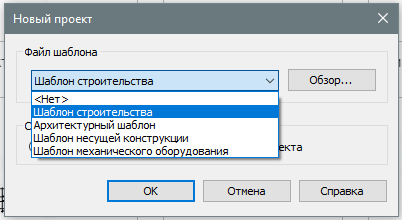
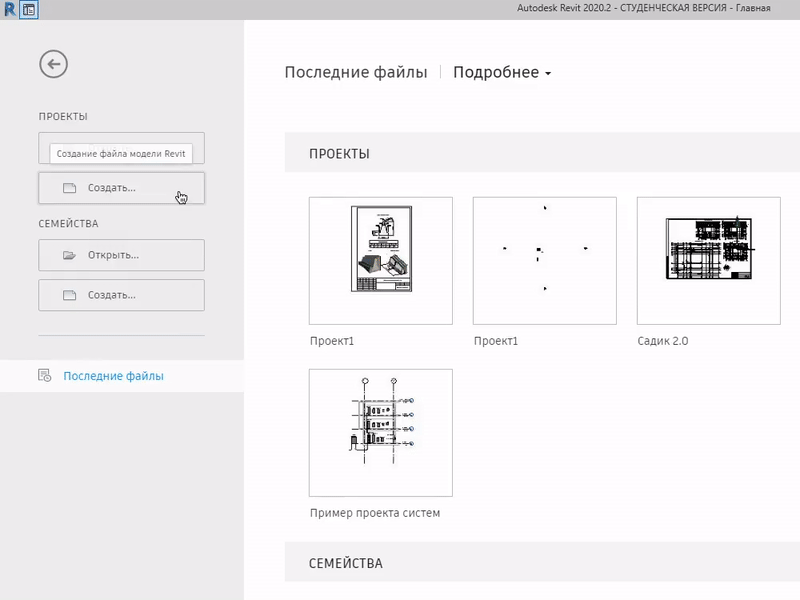
Рис 2.
3) В выпадающем списке есть стандартные шаблоны проектов, однако в реальности ими никто не пользуются. В основном у каждой организации есть свой собственный шаблон проекта, который учитывает специфику работы и стандарты организации. Все нестандартные шаблоны можно загрузить через кнопку «Обзор», указав в выпадающем окне путь к нему. Рис.3
Чуть позже мы вернемся к этому окну и рассмотрим его варианты настройки, а сейчас перейдем к интерфейсу программы внутри проекта.
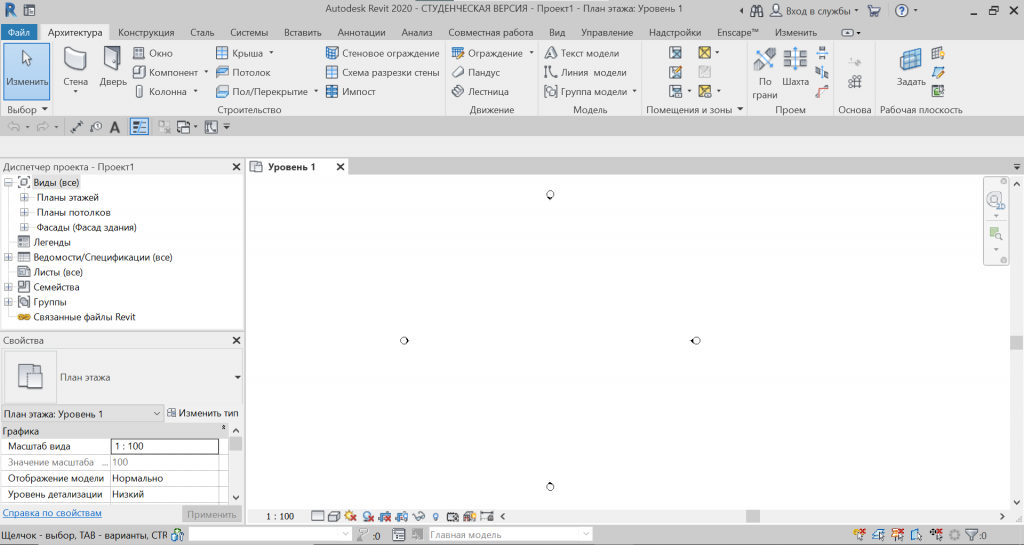
Рис.3
4) В левой части расположены окно свойств и дерево проекта. Данные окна можно перенести при помощи курсора мыши.
При работе с большими проектами удобно, когда они имеют большую высоту. Поэтому я советую разнести их по разным сторонам рабочего пространства, и расположить окно свойств справа. В таком случае, названия элементов из диспетчера проекта не будут уходить за край экрана. Рис.4
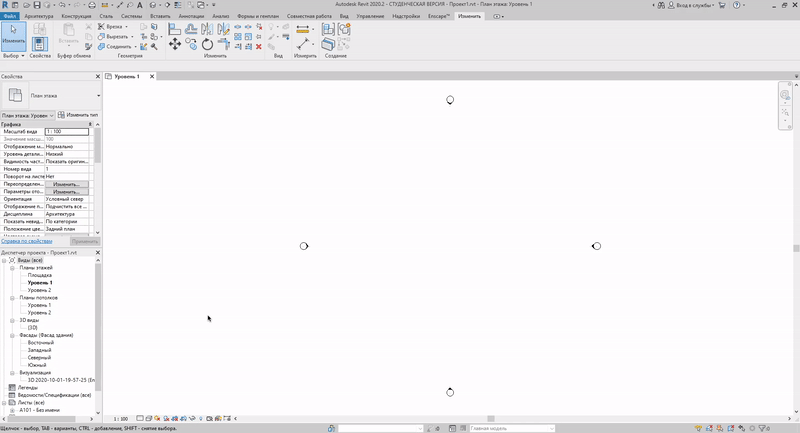
Рис.4
5) В верхней части окна представлено ленточное меню с основными инструментами программы. Все инструменты распределены по назначению в соответствующих вкладках.
Зачастую, у пользователя не возникает потребности во всех инструментах сразу. Для того чтобы скрыть ненужные панели, нужно зайти в «Файл» - «Параметры» - «Интерфейс». Рис.5
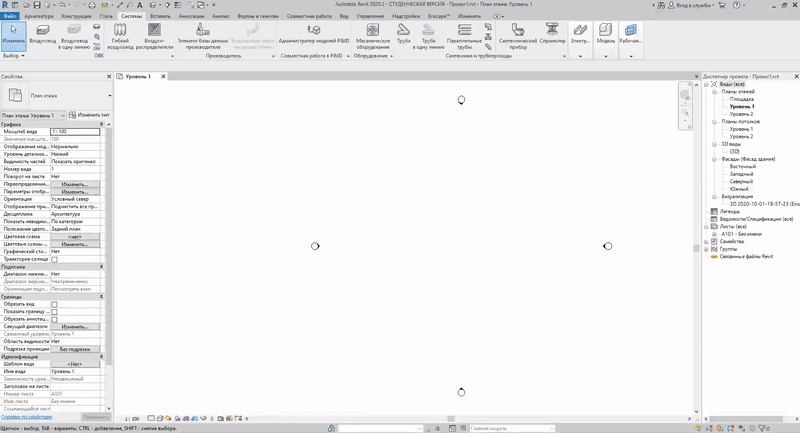
Рис.5
Тут можно снять выделение с ненужных панелей инструментов. Например, можно убрать панели связанные с системами вентиляции, трубопровода или электросетями. Рис.6
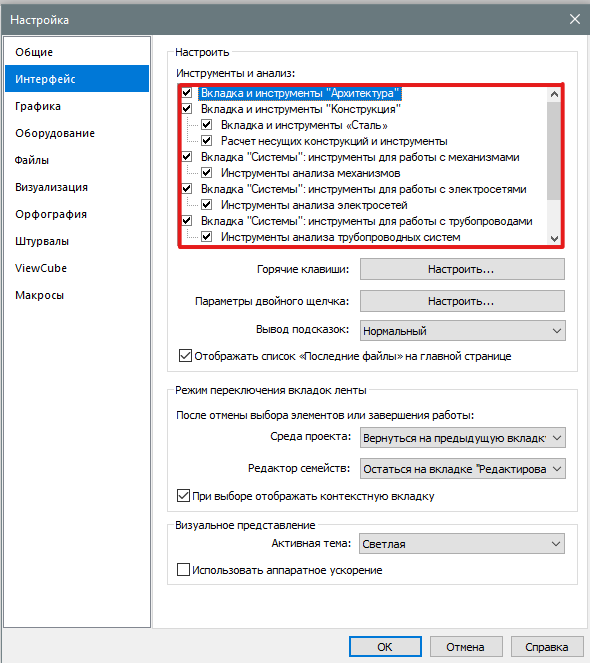
Рис.6
6) Во вкладке «Графика» можно настроить размер текста временных размеров. Временные размеры – это те размерные линии, которые появляются при создании элементов. Рис.7
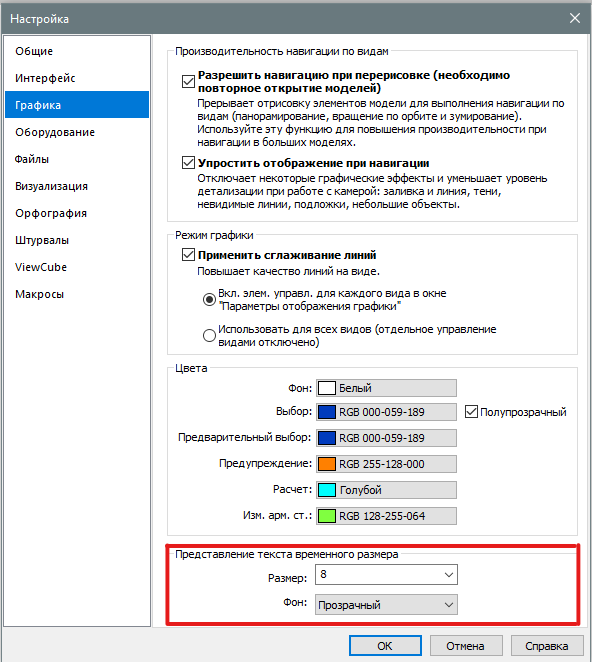
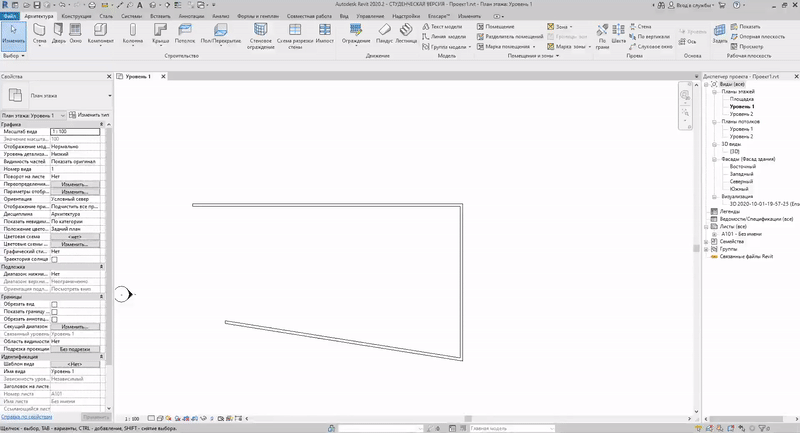
Рис.7 Настройка высоты текста временных размеров.
7) До этого мы рассматривали окно выбора шаблона при создании проекта. В том окне был выпадающий список стандартных шаблонов. Его так же можно изменить.
Для этого на вкладке «Файлы» есть таблица, в которую можно добавлять собственные шаблоны и редактировать список существующих. Рис.8
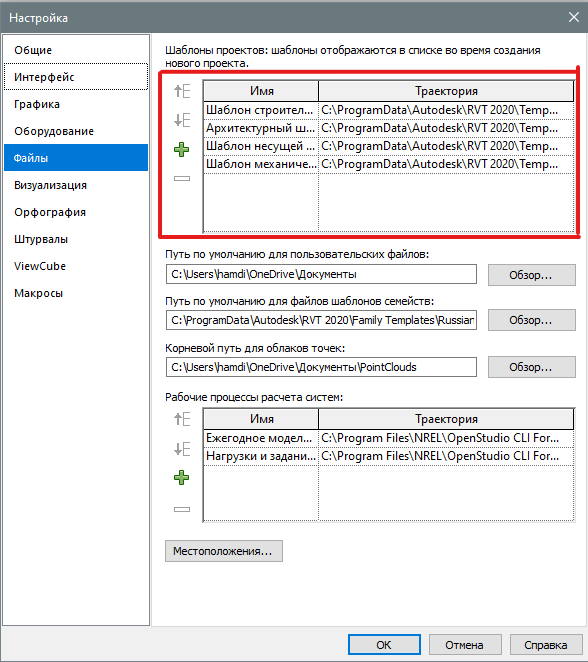
Рис.8
Автор статьи: BIM менеджер ООО "АМКАД" rsaraev@amcad.ru
Ринат Сараев





