Начинаем работу в приложении CADLib.
Здесь нам необходимо создать новую модель. Для этого следует:
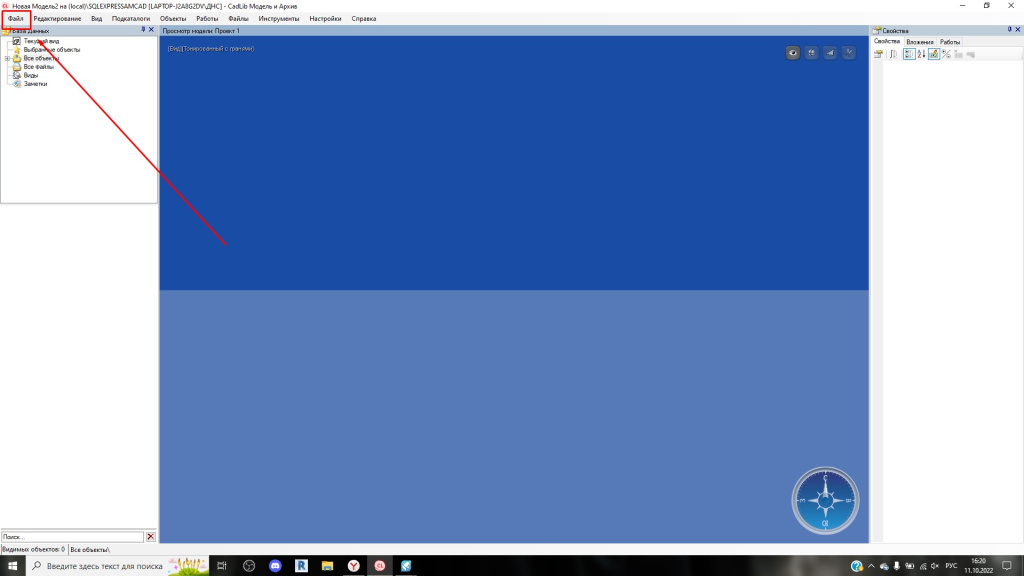
После этого перед нами раскрывается меню, в котором мы можем:
- Создать новую модель;
- Открыть уже существующую модель;
- Открыть или закрыть проект;
- А также импортировать или экспортировать модель.
Далее следует нажать на вкладку “Новая Модель". Также это можно сделать с помощью горячих клавиш, комбинацией Ctrl+N.
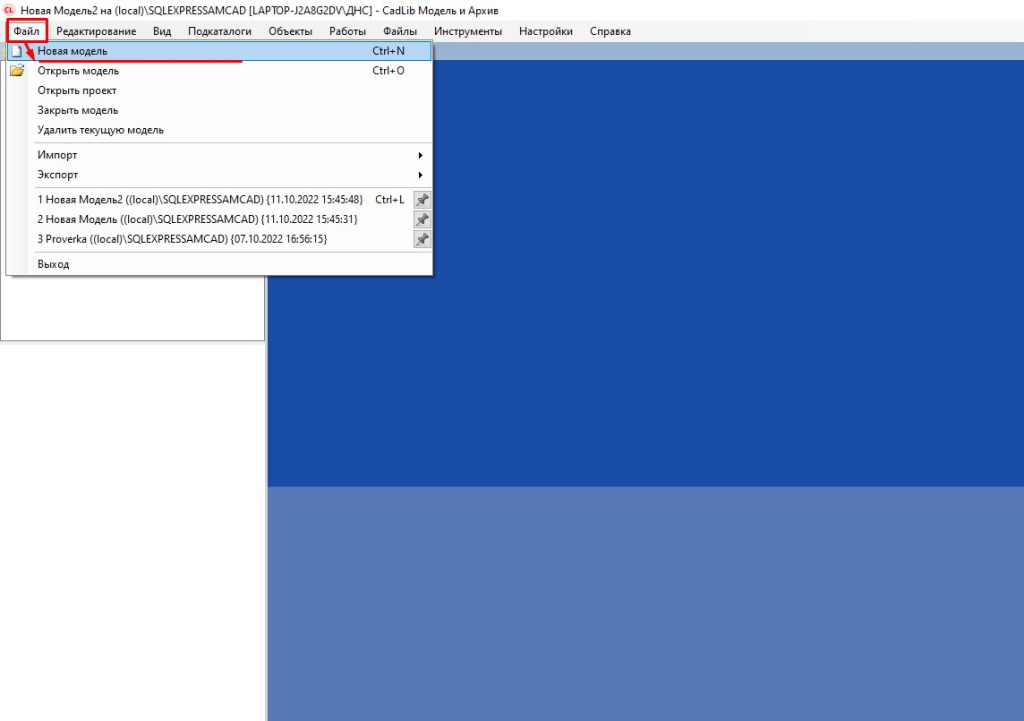
После создания новой модели открывается окно, где нам необходимо выбрать основные параметры, это адрес сервера, а также шаблон модели.

При нажатии на “ОК” программа предлагает нам готовые шаблоны баз данных. Таким образом мы можем выбрать что-то из уже имеющегося, а также самостоятельно создать свою.
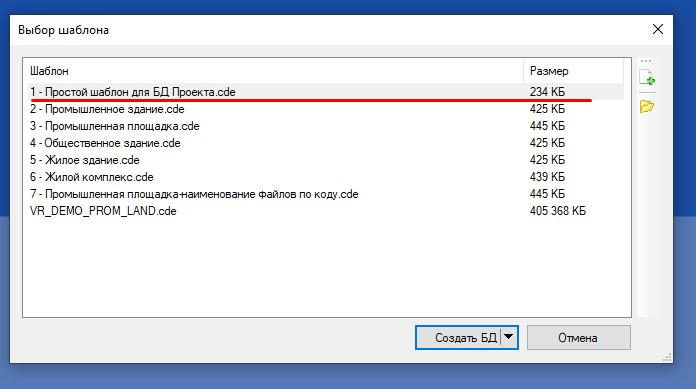
Ниже создадим простой шаблон Баз Данных и рассмотрим основные принципы формирования базы данных проекта.
После того как мы создали свою базу данных по пустому шаблону, и у нас в левом углу появилась некая иерархическая структура, которую нам и необходимо настроить.

Нажимаем на “+” рядом с папкой “Все объекты”. В раскрывшемся меню правой кнопкой мыши нажимаем на иконку “комплекс” и затем на “Редактировать иерархию”.
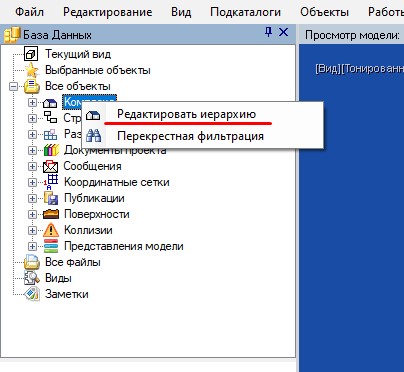
Следующим шагом будет настройка Рабочей площадки. Для этого нажимаем на иконку создания новой рабочей площадки.
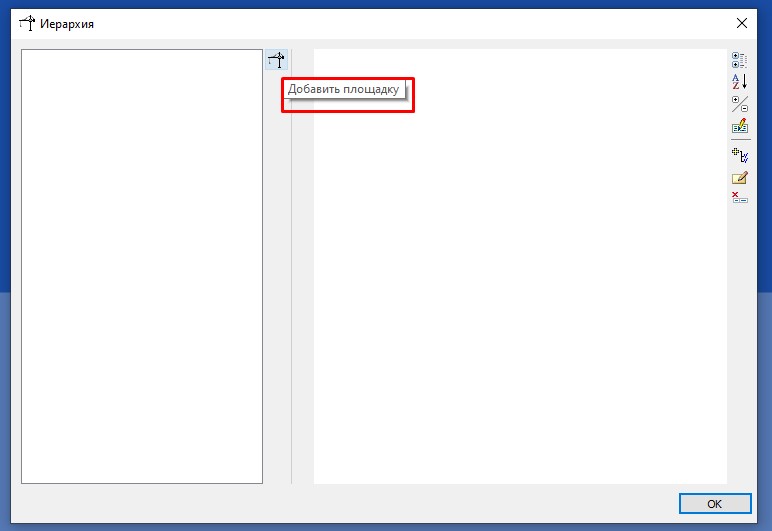
После создания рабочей площадки мы можем начать ее наполнение, т.е. создание здания, трубопровода, сети, а также папки для хранения документации.
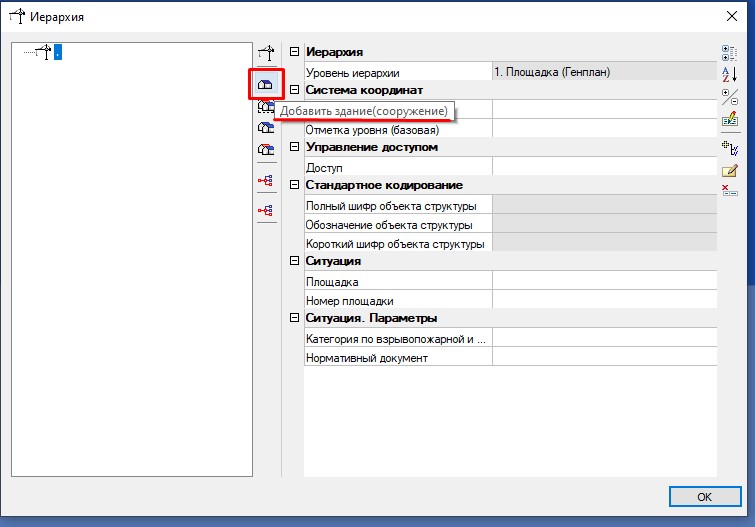
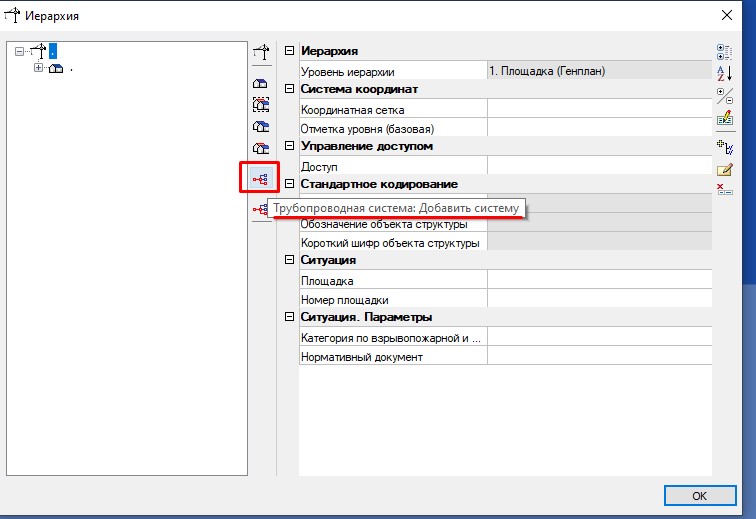
При нажатии на “+” у здания, мы увидим предустановленные папки, которые самостоятельно можем дополнять и наполнять.
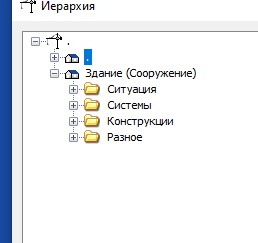
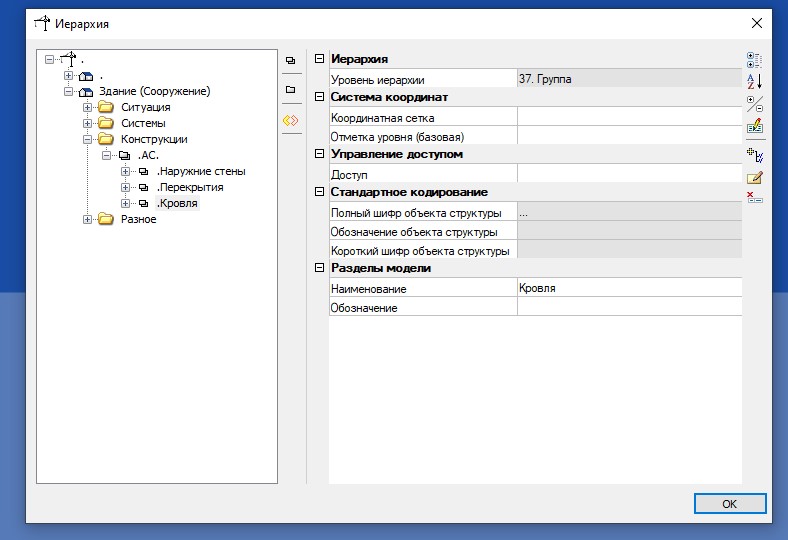
При помощи инструментов создания разделов и подразделов, расположенных слева ![]() , создаем раздел АС внутри папки конструкции, а также несколько подразделов.
, создаем раздел АС внутри папки конструкции, а также несколько подразделов.
Теперь можно перейти в приложение nanoCAD BIM Конструкции.
Запускаем приложение двойным щелчком левой кнопки мыши. В приложении nanoCAD BIM Конструкции переходим на панель “BIM Конструктора”, и находим вкладку “Отчеты и публикация”, затем нажимаем на инструмент “Панель CADLib”.

Теперь необходимо подключиться к базе данных (модели), которую мы ранее создали в приложении CADLib Модель и Архив. Для этого в открывшемся окне “CADLib Проект” нажимаем “открыть библиотеку” и из выпадающего списка выбираем необходимую модель.
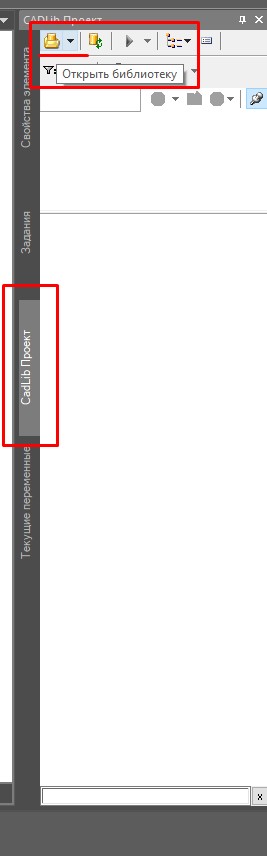
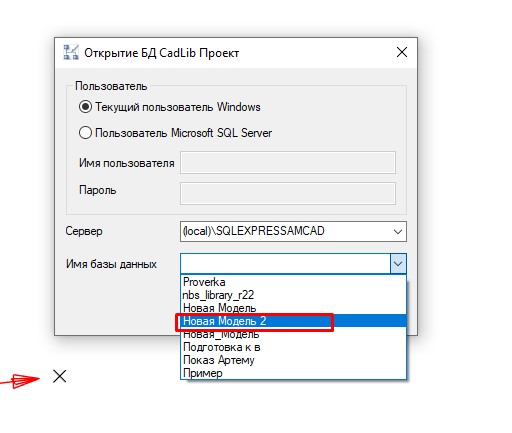
Выполнив подключение к Базе Данных, возможно осуществлять все необходимые построения, после чего публиковать их в CADLib.
Рассмотрим на простом примере процесс публикации смоделированных объектов, например столбчатых фундаментов:
Для этого первым делом создадим оси при помощи инструмента “Оси” в nanoCAD BIM Конструкции.

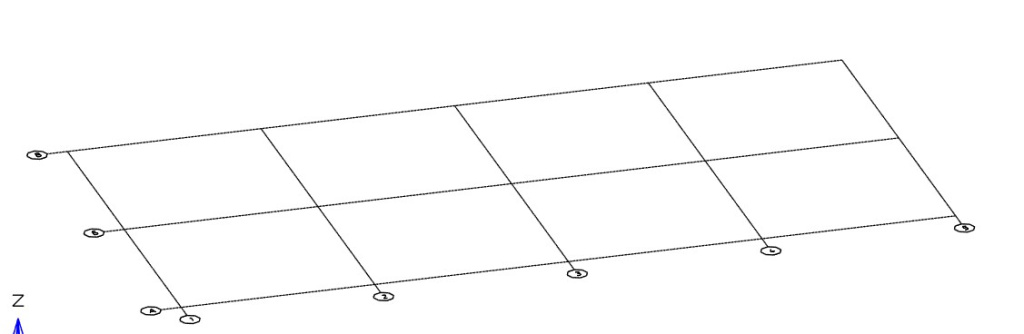
Теперь в готовой панели узлов и решений заходим в вкладку “Фундамент столбчатый” и размещаем его в точках пересечения осей.
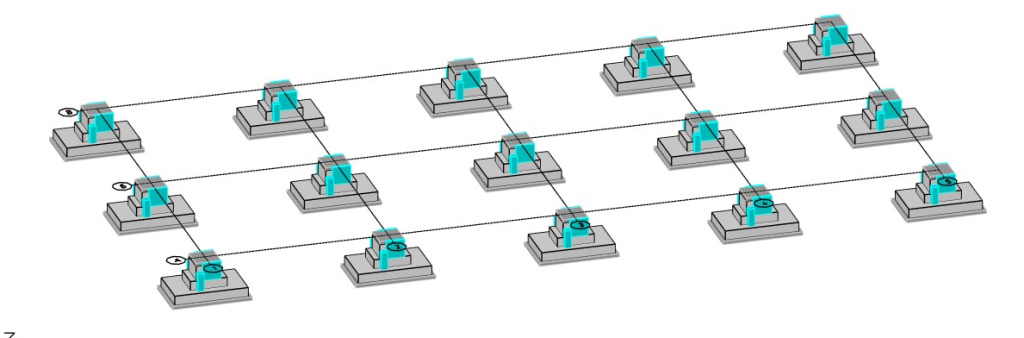
Теперь необходимо опубликовать все в CADLib Модель и Архив. Для этого необходимо перейти в окно “CADLib Проект” и нажать на кнопку публикации.
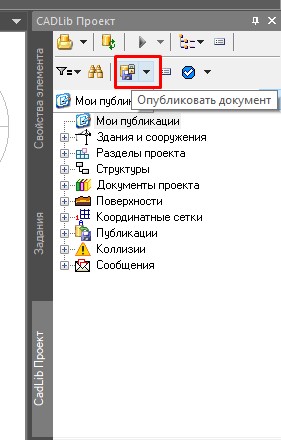
- Принадлежность к зданию или сооружению;
- Конструкции (т.е к каким конструкциям КЖ или КМ относится наша модель);
- Раздел проекта.

После того как все параметры заданы, кнопка “Ок” станет активной и мы сможем опубликовать нашу модель.
Возвращаемся в “CADLib Модель и Архив".
Нажимаем F5, чтобы обновить нашу модель, затем правой кнопкой мыши выбираем папку “Все объекты”, следом отобразить на модели, чтобы показать в модели все объекты которые загружены в нашу модель в CADLib.
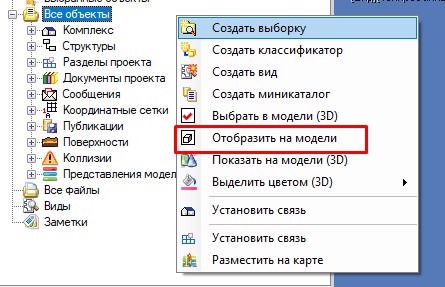
Теперь все фундаменты отобразились в модели.
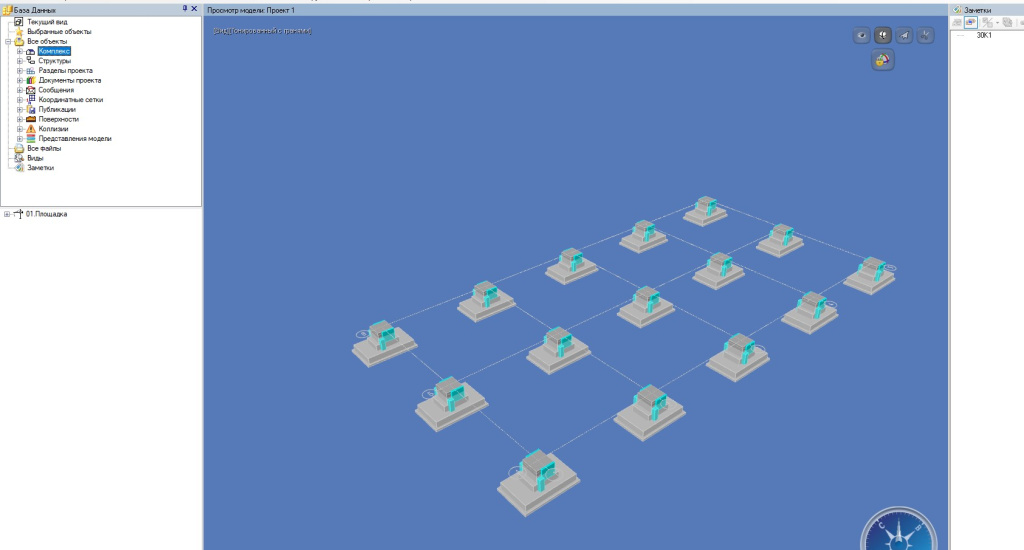
Подобным образом можно организовать совместную работу для проектировщиков, а также заметно облегчить работы органам контроля. Поэтому решение “CADLib Модель и Архив” можно считать достойным инструментом для управления BIM-проектом.
Автор статьи: BIM менеджер ООО "АМКАД"
Никитин Никита