В этой статье мы рассмотрим настройки отображения графики различных элементов в Revit
1) ВИДЫ В ПЛАНЕ
Виды в плане один из видов плоских чертежей, получаемых из модели здания. Ключевая их особенность заключается в том, что они строятся в плоскостях параллельных основным уровням. В этой статье мы рассмотрим создание таких видов, а также их настройку. Рис.1

Рис.1
2) СОЗДАНИЕ ВИДА В ПЛАНЕ
По умолчанию в пустом проекте существует один вид в плане. Для того чтобы создать дополнительные виды, нужно перейти на вкладку «Вид» и воспользоваться кнопкой «Виды в плане». Рис.2

Рис.2
В выпадающем списке будет представлено несколько типов планов. Все они являются похожими системными семействами, но различаются преднастройками шаблона вида и секущим диапазоном. Так, например, на плане этажа будет настроена секущая плоскость, отображающая элементы этажа, а на плане потолка будут отображаться элементы устройства потолка. В плане несущих конструкций будут скрыты архитектурные элементы, а на плане зонирования будут отображены зоны.
3) НАСТРОЙКА ВИДОВ В ПЛАНЕ
Все виды в Revit являются системными семействами, и поэтому их настройка производится внутри проекта.
Перейдя на нужный вид, в окне свойств будут отображаться его параметры. В этом окне можно будет применить «Типоразмер» уже настроенного вида, либо создать свой при помощи кнопки «Изменить тип». Рис.3
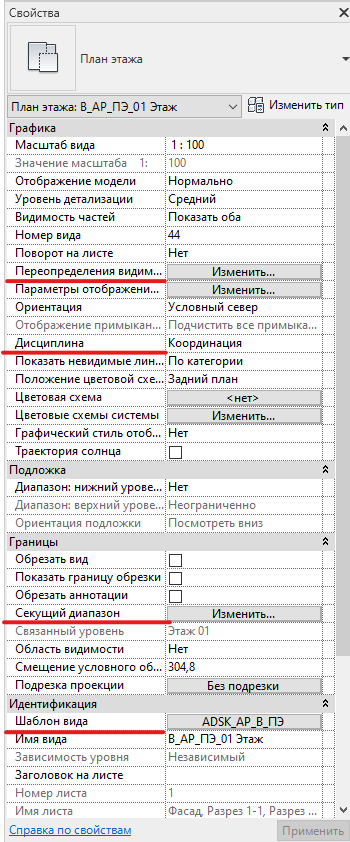
Рис.3
Есть несколько важных параметров, определяющих отображение элементов, на виде:
- Переопределение видимости/графики – настройка отображения отдельных типов элементов на плане
- Дисциплина – определяет тип чертежа, создаваемом на виде. В разных дисциплинах отображение элементов будет различаться. Незаменимый параметров для смежных инженеров.
- Секущий диапазон – определяет секущую плоскость и диапазон объектов, которые включаются на вид.
- Шаблон вида – позволяет быстро настраивать параметры вида при помощи заранее подготовленного шаблона.
Окно переопределения видимости графики содержит несколько вкладок. Рис.4:

Рис.4
«Категории модели» - настройка параметров отображения графики элементов на виде. Каждому из типов объектов модели можно назначить свой стиль линий, штриховки, а также уровень детализации.
«Категории аннотаций», «Категории аналитической модели» - имеют схожий функционал как у первой, но применимый ко своим категориям модели.
Вкладка «Импортированные категории» отвечает за отображение графики импортированных файлов. Например, в проект можно загрузить подложку формата «.dwg» и на этой вкладке настроить отображение каждого слоя отдельно.
На вкладке «Фильтры» производится настройка фильтров выбора различных элементов. После, выбранные объекты можно скрыть или переопределить их отображение. Например, можно отфильтровать объекты по имени и назначить им определенный цвет.
Рассказываю подробно о фильтрах в этом видео:
Вкладка «Связные файлы» настраивает отображение связных файлов. В каждом связном файле можно по отдельности настроить параметры отображения его элементов.
5) ДИСЦИПЛИНА
Позволяет упростить графику на виде для разных назначений видов. Всего существует 6 дисциплин. В дисциплине «Механизмы» и «Сантехника» удобно работать с сетями, так как архитектурная составляющая графики упрощается. Дисциплина «Координация» показывает все элементы на виде без упрощений.
Подробнее о дисциплине вида я рассказываю в этом видео:
6) СЕКУЩИЙ ДИАПАЗОН
Параметр, который позволяет настроить секущую плоскость для архитектурных элементов, а также диапазон видимости всех остальных элементов. Окно настройки имеет несколько параметров. Рис.5
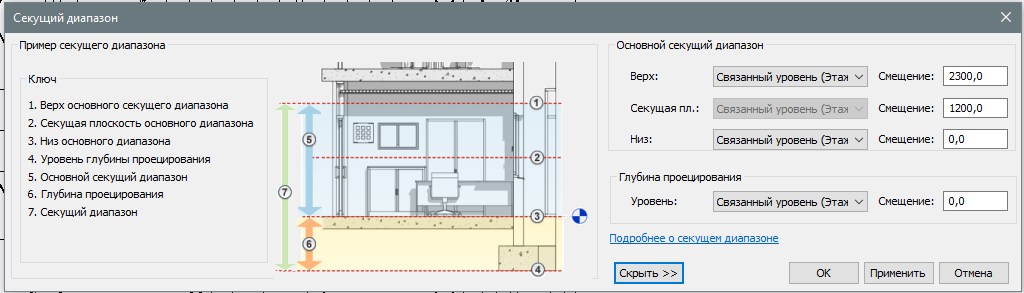
Рис.5
Самый основной — это параметр секущей плоскости. Устанавливая отметку секущей плоскости, мы устанавливаем высоту некоторой плоскости, которой разрезаются все архитектурные элементы, за исключением тех, у которых настроена видимость в плане. Таким образом, полученный «разрез» выводится на план этажа.
Параметры секущего диапазона отвечают за включение на план элементов различных систем. Логика работы заключается в том, что если диапазон касается элемента, то он выносится на план.
7) ФРАГМЕНТ ПЛАНА
Зачастую в проектах возникает проблема назначения секущей плоскости так, чтобы включались все архитектурные элементы. Обычно такая ситуация возникает с окнами на различной высоте этажа. Используя только одну настройку секущего диапазона, получается отобразить лишь некоторые элементы. Рис.6

Рис.6
Пример обрезки 3D вида, для представления секущей плоскости. Установив секущую плоскость по уровню окон, дверные проемы не будут включаться на план этажа. (6)
Для таких ситуаций существует отдельный инструмент, который позволяет для определенного фрагмента плана настроить свой собственный секущий диапазон.
Для его активации нужно находиться на том плане, где необходимо настроить отдельный фрагмент. Далее нужно перейти на вкладку «Вид» и в выпадающем списке «Виды в плане» активировать инструмент «Фрагмент плана». Рис.7
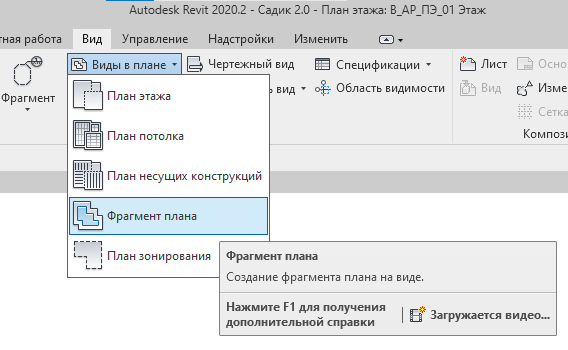
Рис.7
После активации инструмента включится режим рисования эскиза. В нем необходимо выделить замкнутым контуром ту часть плана, которой нужно назначить свой секущий диапазон. После создания эскиза, при выделении фрагмента, в окне свойств будет отображаться единственный параметр настройки секущего диапазона, в котором можно настроить секущую плоскость.
Далее отображение фрагмента плана можно скрыть при помощи правой кнопки мыши – «скрыть при просмотре» - «элементы». Таким образом, включая видимость скрытых элементов, можно будет настраивать фрагмент плана, а на основном виде его обозначение будет скрыто.
8) ШАБЛОНЫ ВИДА
Шаблоны вида позволяют быстро применять уже заранее подготовленные настройки отображения элементов в видах.
Шаблон можно применить к виду, или же закрепить за видом.
Быстрое применение шаблона и создание шаблона на основе настроек текущего вида происходит на вкладке «Вид» при помощи кнопки «Шаблоны вида». Рис.8

Рис.8
1. Применяет свойства определенного шаблона к текущему виду. После активации откроется окно назначения шаблона.
2. Создает шаблон на основе параметров текущего вида. После активации откроется окно с созданием имени нового шаблона.
Более детальная настройка шаблона производится в окне «Назначение шаблона». Его можно открыть несколькими путями:
1. Через «Применить свойства шаблона к текущему виду»;
2. Через «Управление шаблонами видов»;
3. Через окно свойств вида. Рис.9

Рис.9
Причем во втором случае, в отличии от остальных, нет возможности применить шаблон к какому-нибудь определенному виду. Там просто неактивна кнопка «Применить шаблон»
Разберем структуру этого окна. Рис.10
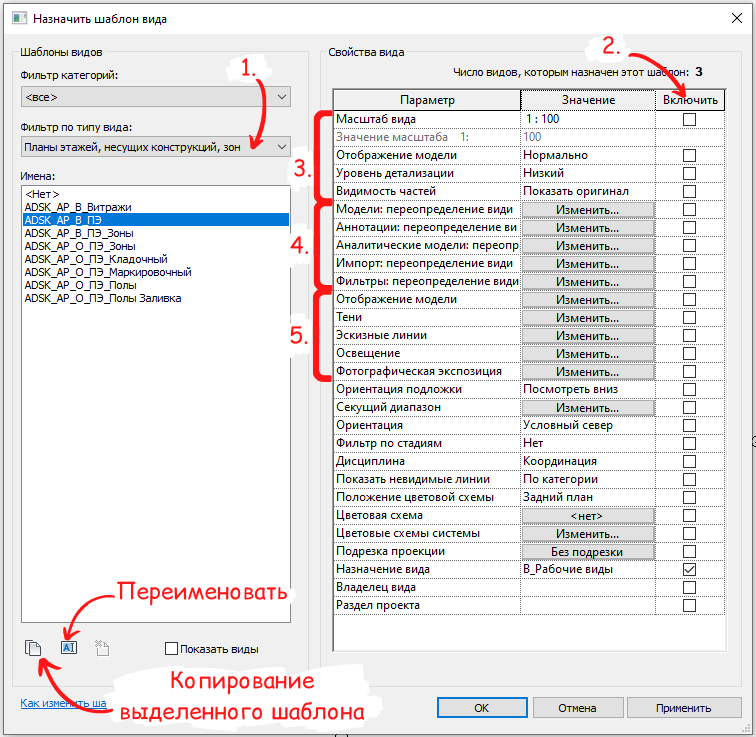
Рис.10
1. Выбор типа фильтра. Фильтры могут быть как для планов этажей, так и для фасадов, разрезов и для 3D видов. Все они имеют схожие настройки, однако самые обширные у категории планов этажей.
2. Отметка в этой колонке обозначает категорию, настройки которой установятся согласно существующему шаблону. Обозначенные категории настроек, при применении шаблона к виду, становятся нередактируемыми на виде вручную.
3. Группа настроек, которые настраиваются в нижней части окна вида
4. Настройки переопределения видимости/графики по различным вкладкам.
5. Параметры графики
Помимо основных настроек, в шаблоне можно настроить секущий диапазон, дисциплину вида, назначение вида и многое другое.
Автор статьи: BIM менеджер ООО "АМКАД" rsaraev@amcad.ru
Ринат Сараев





