«Every project starts with a sketch» («Каждый проект начинается с эскиза») – именно таким лозунгом встречает официальный сайт Autodesk FormIt, и с ним остаётся только согласиться. FormIt – это программное обеспечение для архитектурного моделирования 3D эскизов на этапе концептуального проектирования. В данной статье мы рассмотрим основной функционал и взаимодействие FormIt 2022.1 и Revit 2022.
Познакомимся с интерфейсом FormIt.
Интерфейс радует своей лаконичностью, он прост и интуитивно понятен. Структура программы и логика построения модели будут знакомы тем, кто работал в SketchUp.
Видимость панелей инструментов в рабочем пространстве настраивается во вкладке «Окно». Некоторые панели можно свободно перемещать по экрану и располагать в любом месте. В целом рабочее пространство гибко настраивается для удобной и комфортной работы. Справа находятся вкладки Слои, Материалы, Свойства, Уровни и другие. О них мы поговорим ниже.
Также с правой стороны находятся инструменты групп «Вид» и «Навигация», на них останавливаться не буду, т.к. их функции предельно просты.
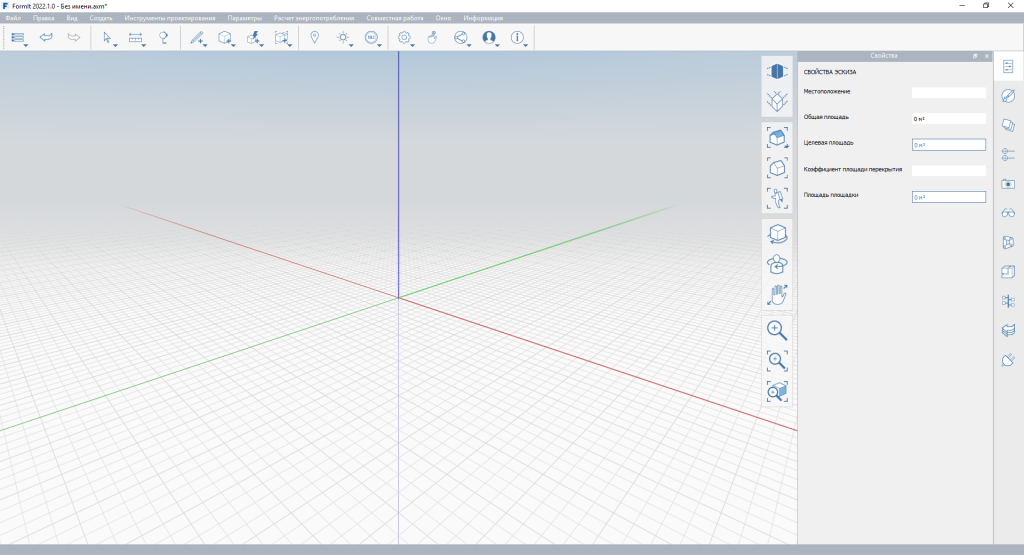
Сразу скажу про настройку единиц измерения. По умолчанию в проекте стоят британские единицы, и их можно изменить на вкладке Правка – Настройки, либо Параметры – Единицы. В настройках есть возможность установить их по умолчанию, советую воспользоваться этой функцией, иначе при каждом запуске программы придётся их менять (конечно, если вы работаете не в британской системе единиц).
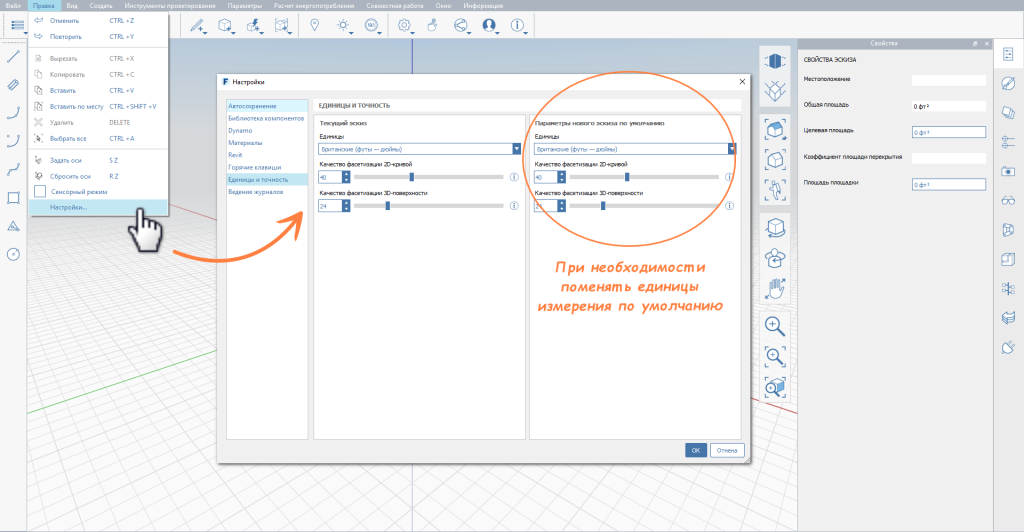
Вернёмся к внешнему виду и настройке рабочего пространства. Оно представлено осями координат и сеткой. Что интересно, шаг сетки не настраивается, он динамически меняется при масштабировании пространства. Привязка к сетке включается и выключается на вкладке «Параметры». С осями можно выполнить несколько действий: переместить, повернуть и вернуть в исходное положение (вкладка Правка – Задать оси или Сбросить оси).
На вкладке Параметры – Тема приложения есть возможность поменять тему интерфейса (светлая, тёмная, синяя).
Стиль рабочего пространства настраивается на палитре «Визуальные стили». Помимо настройки среды, она управляет ещё некоторыми функциями: настройка визуального отображения объектов модели, настройка видимости сетки, осей и уровней, диагностика модели. Диагностика заключается в выявлении оплошностей модели, задних граней, также можно показать ограничивающие рамки группы.
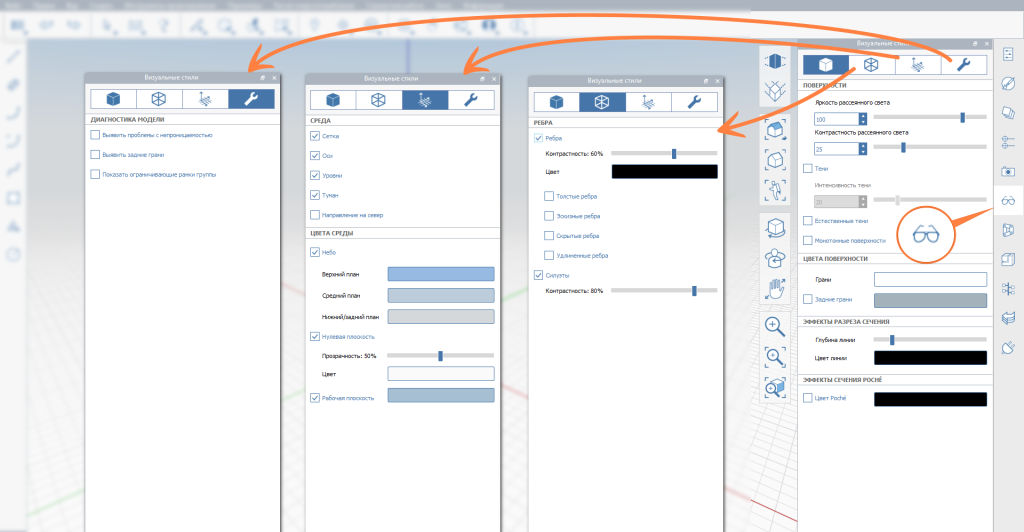
Свойства объекта, уровни, слои.
Инструменты FormIt позволяют просто и удобно создавать эскизы и геометрию любой формы. Все инструменты моделирования разбиты на несколько групп, про которые я кратко расскажу.
На панели «Геометрия» находится инструмент выбора, с помощью которого можно настроить, какие объекты будут подсвечиваться при наведении на них курсора (рёбра, грани и т.д.), инструмент измерения расстояний и углов, кнопка задания секущей плоскости. На этой же панели находятся инструменты работы с телами, эскизом и группами.
Панель «Тела» позволяет одним щелчком создавать объёмные объекты (куб, купол и т.д.). А на панели «Эскиз» содержатся все инструменты работы с линиями и плоскими фигурами.
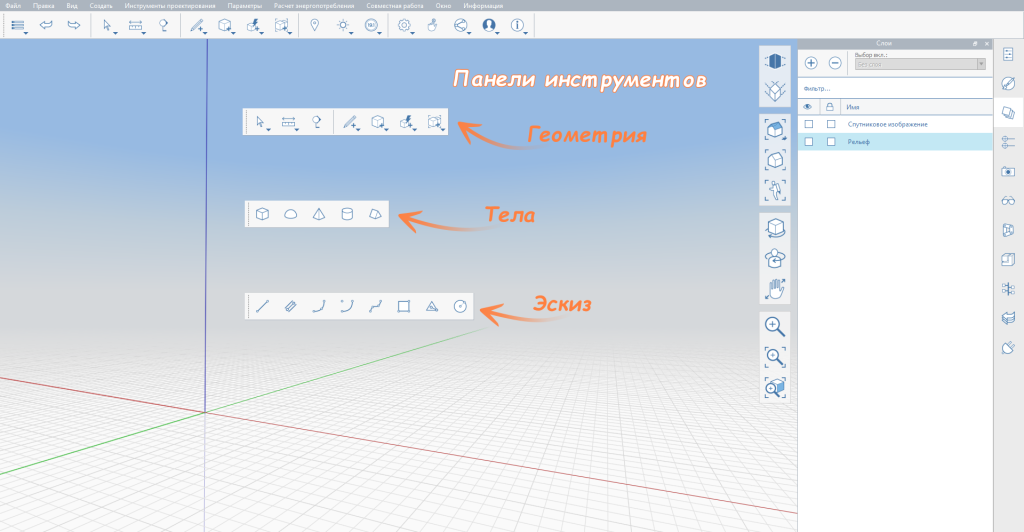
Хочу обратить ваше внимание, что ещё целый ряд инструментов открывается при нажатии на объект модели ПКМ. Это как общие инструменты (удаление, поворот, масштаб, массив, копирование, отражение), так и инструменты, относящиеся к определённому виду объекта. Например, для грани это «Сместить грань», «Наклонить грань» и др. Для группы – инструменты работы с группами.
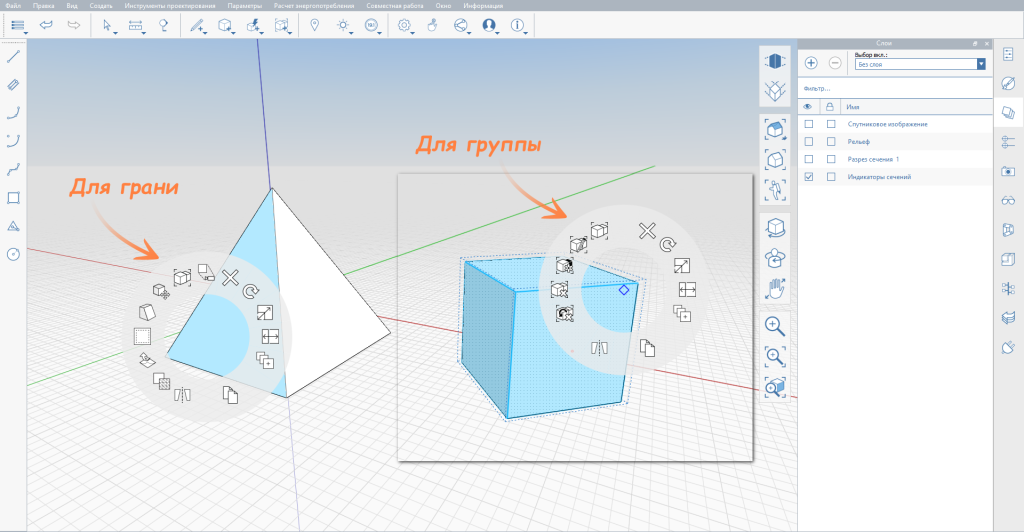
FormIt даёт прекрасную возможность настраивать уровни и привязываться к ним при построении. А ещё отображение линий уровня на объектах очень удобно для визуального контроля. Для начала нужно задать необходимые уровни, для этого выбрать палитру «Уровни», и, путём нажатия значков «+» или «++», добавить нужные отметки. Различие в том, что кнопка «++» позволяет задать сразу несколько уровней. После этого настроенные отметки будут отображаться в списке.
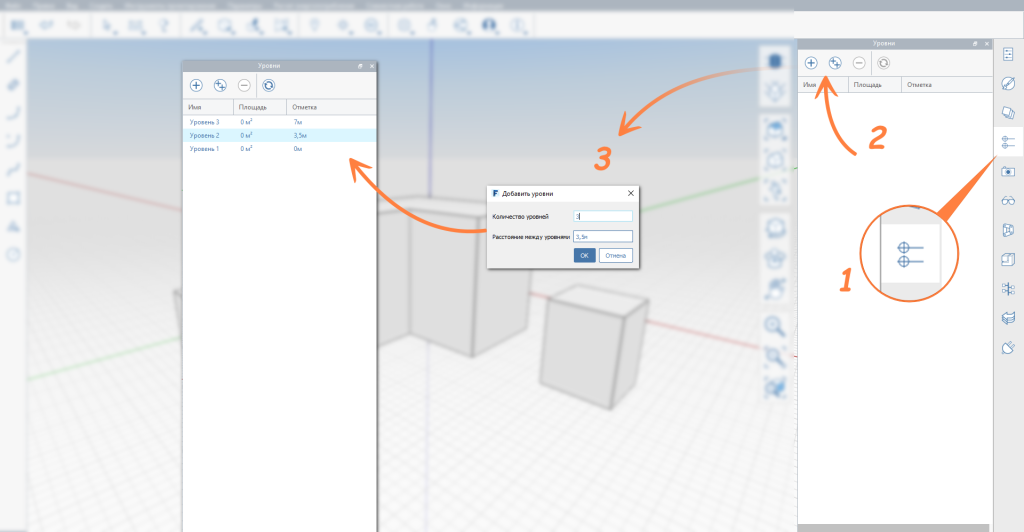
Дальше, чтобы линии уровней отображались на элементах модели, нам нужно познакомиться с палитрой «Свойства». Она содержит имя объекта, его слой, объём, площадь. Для каждого вида элемента список свойств свой (для тела, грани, группы). Например, в свойствах групп добавляется строка «Материал» (на скриншоте слева). И в самом низу списка свойств есть поле для галочки «Использовать уровни», оно-то нам и нужно. Так, выделяя объекты, в их свойствах можно ставить или убирать галочку показа линии уровней.
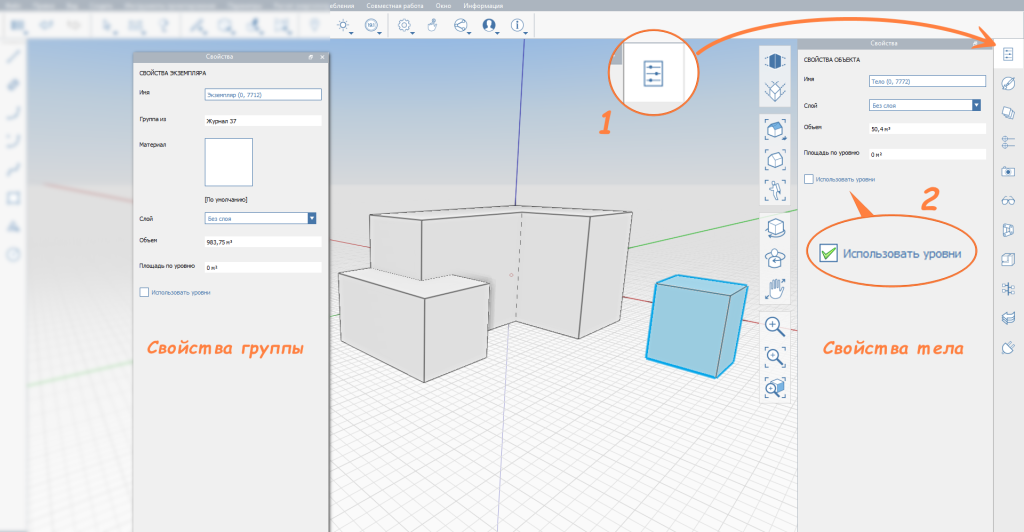
Можно настраивать видимость тех или иных уровней в свойствах, включая или выключая галочки. Вот как это выглядит:
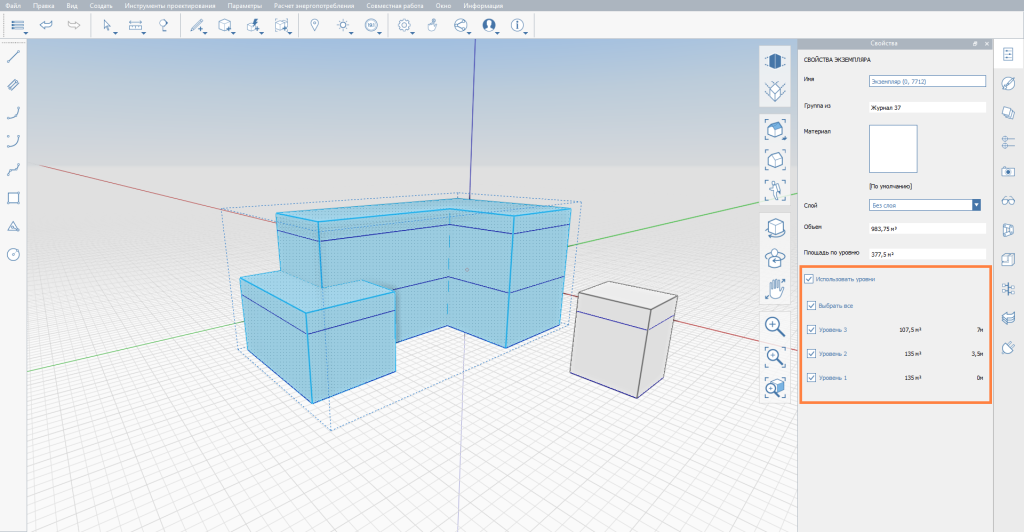
С уровнями разобрались, теперь перейдём к слоям. Для удобной и комфортной работы с различными частями и элементами модели, их нужно определять на разные слои. Это даёт возможность скрывать отдельные элементы, блокировать их. Кроме того, разделение модели на слои необходимо для удобства дальнейшей работы с ней в Revit, об этом я расскажу дальше. По умолчанию все линии и тела строятся без принадлежности к какому-либо слою. Их нужно настроить на палитре «Слои».
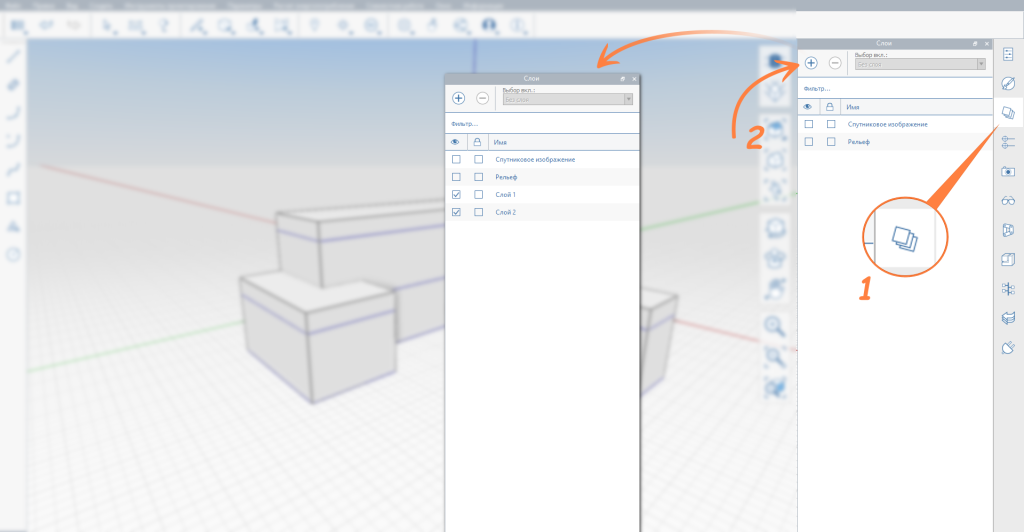
И теперь, как вы уже знаете, настроенные слои можно присвоить объектам на палитре «Свойства».
При необходимости объектам модели можно задать материал. При нажатии на кнопку палитры материалов из выпадающего списка нужно выбрать, что мы хотим увидеть - материалы, которые уже есть в проекте («В эскизе»), или библиотеку («Образцы материалов»).
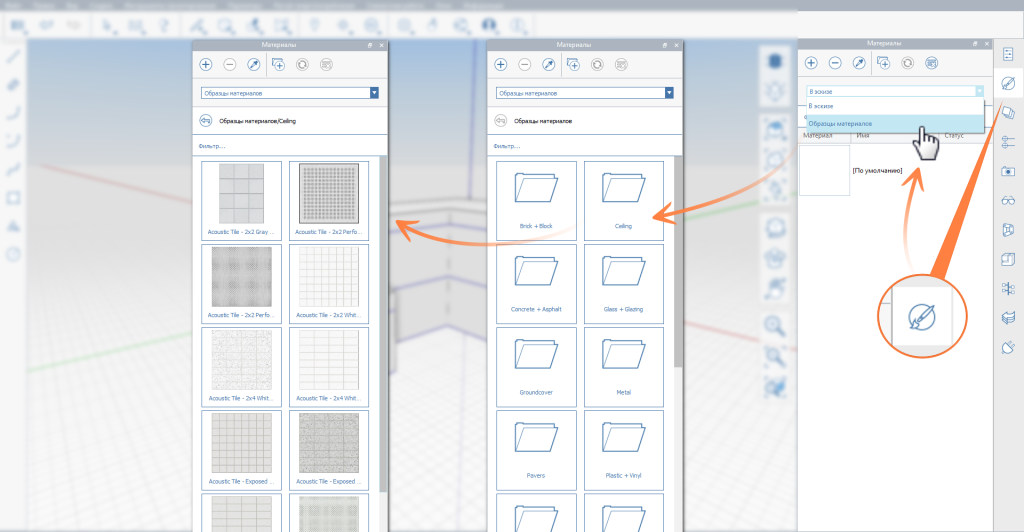
Нажав на кнопочки, показанные на скрине ниже, можно создать пользовательский материал, или загрузить изображения (*.jpg, *.png) и файлы FormIt (*.axm) для использования их в качестве материалов.
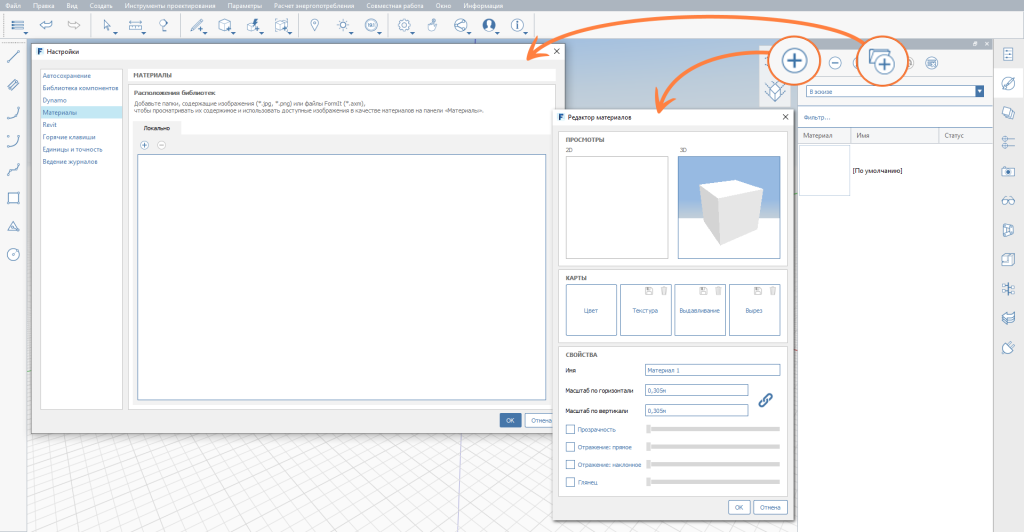
Выбранный материал присваивается объектам путём прощелкивания нужных граней. Хочу обратить внимание, что если объекты объединены в группу, то материал присвоится всей группе целиком. Для того, чтобы назначать материал граням группы выборочно, нужно зайти в режим редактирования группы (Двойной щелчок или кнопка «Редактировать группу»).
Местоположение.
FormIt позволяет загружать в рабочее пространство карту местности в реальном размере и её рельеф. Рассмотрим, как это сделать. В строке меню есть вкладка «Инструменты проектирования», и единственное её содержимое – «Местоположение». При нажатии на эту строку открывается окно с картой, в котором можно задать местоположение и стиль представления местности (Гибридный или дорожный). После этого нужно нажать кнопку импорта спутникового изображения и рельефа местности («Import Satellite Image and Terrain»).
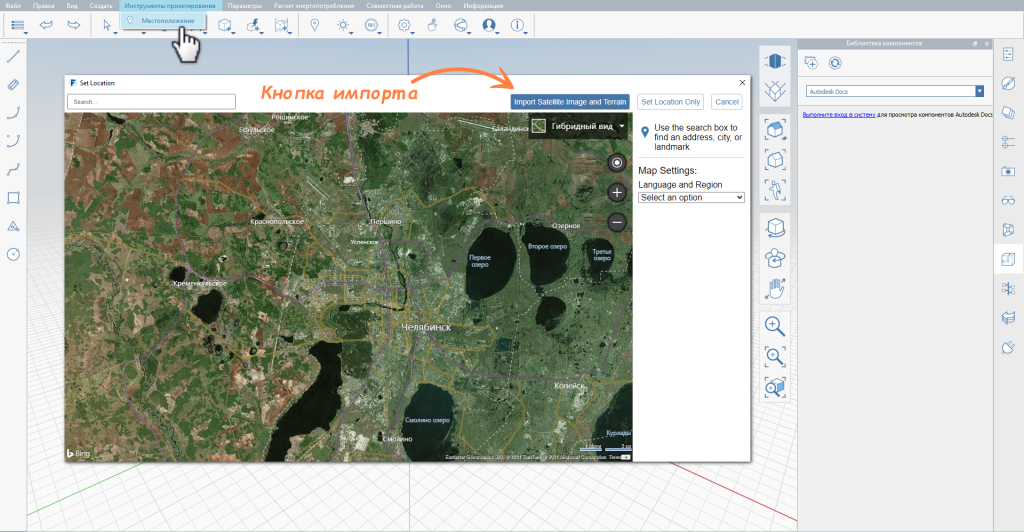
Далее уточнить рамку выбора и завершить импорт (кнопка «Finish importing»). После этих действий изображение выбранного участка появится в рабочем пространстве. По умолчанию отображение рельефа отсутствует, оно включается на палитре «Слои». Если есть необходимость оставить только рельеф, то можно разгруппировать группу карты и переместить, либо удалить изображение.
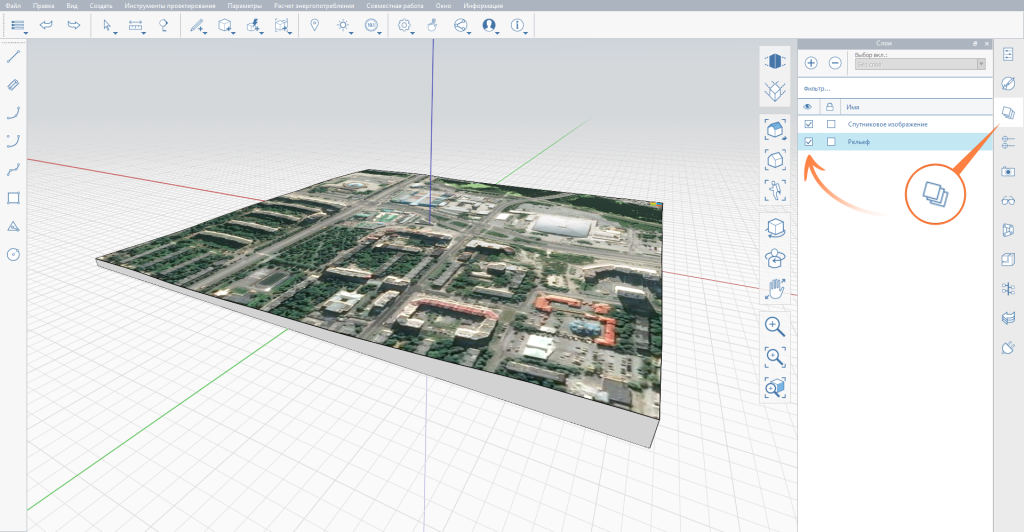
Совместная работа FormIt 2022.1 и Revit 2022.
Именно в версиях 2022 года наиболее удобно налажено взаимодействие между программами. Эти версии обеспечивают прямое подключение FormIt к Revit. Для их совместной работы в более ранних версиях необходимо установить соответствующую надстройку, которую можно скачать с сайта https://formit.autodesk.com.
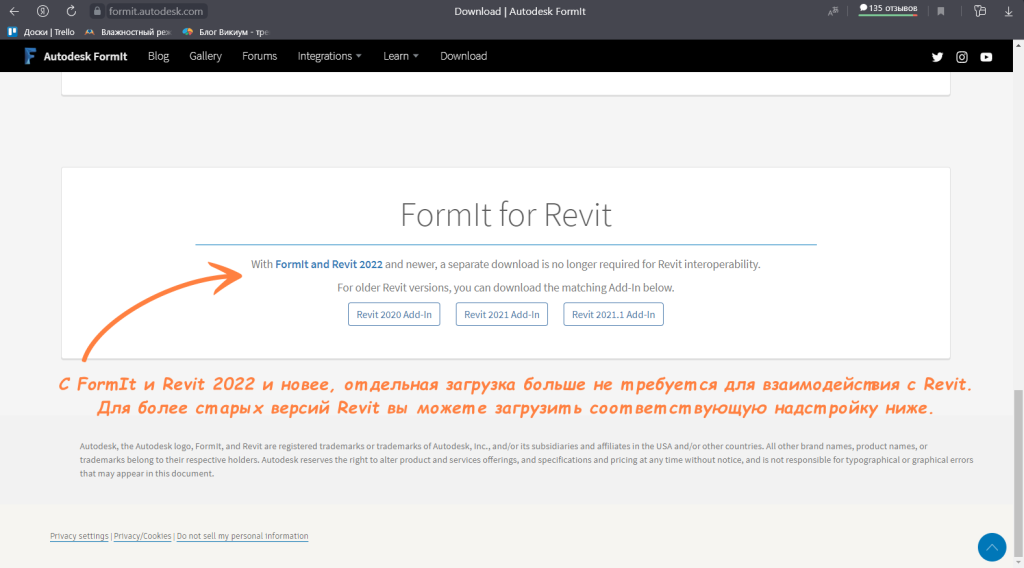
Итак, в версиях 2022 года, для того, чтобы создать модель в Formit, не обязательно открывать отдельный файл, можно это сделать прямо из Revit. На вкладке «Формы и генплан» нужно нажать кнопку «3D-эскиз».
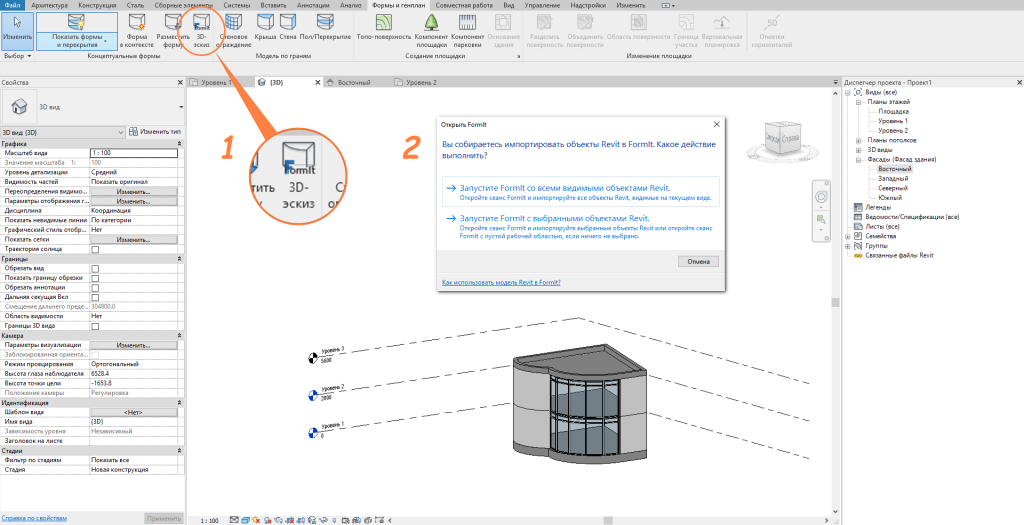
После её нажатия Revit спросит, какие объекты необходимо импортировать. В первом случае это все объекты, видимые на текущем виде, а во втором выбранные объекты. Если проект в Revit ещё пуст, то FormIt откроет пустой документ. Удобно то, что импортировать можно даже уровни. Обратите внимание, что кнопка «3D-эскиз» доступна только на 3D виде, на других видах она неактивна.
После импорта в FormIt модель определится на свой отдельный слой «Контекст Revit», который по умолчанию заблокирован, если есть необходимость переместить или разобрать модель на части, то этой слой нужно разблокировать.
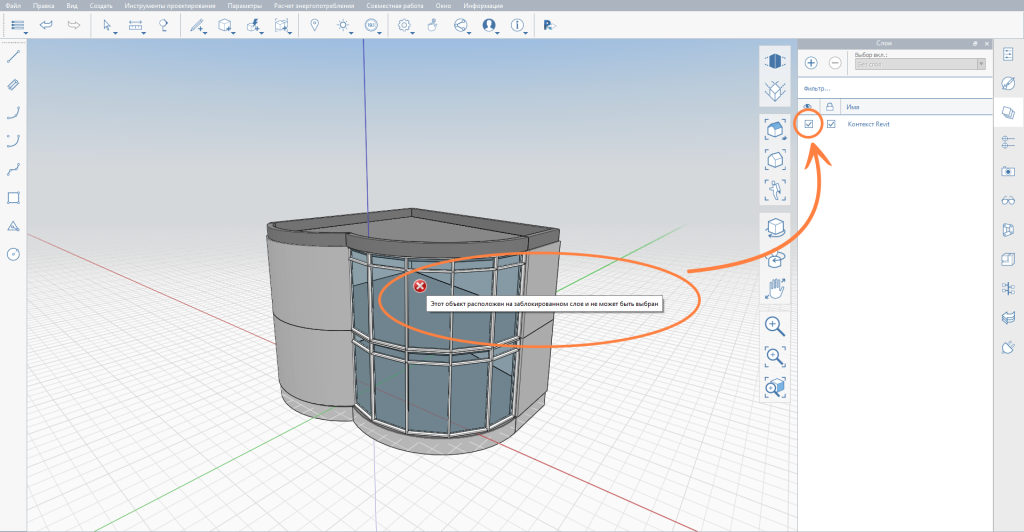
Следующий момент – при импорте объектов из Revit вместе с уровнями, они (уровни) не появляются на палитре «Уровни». А где же они? - спросите вы. Чтобы уровни появились, их нужно включить в свойствах импортированного объекта (после разблокировки слоя, иначе не будет возможности выбрать объект), тогда они появятся и на палитре. Даже если впоследствии отключить отображение уровней для объекта, из палитры они никуда не пропадут.
После создания модели в FormIt она так же просто возвращается в Revit с помощью кнопки, указанной ниже на скриншоте.
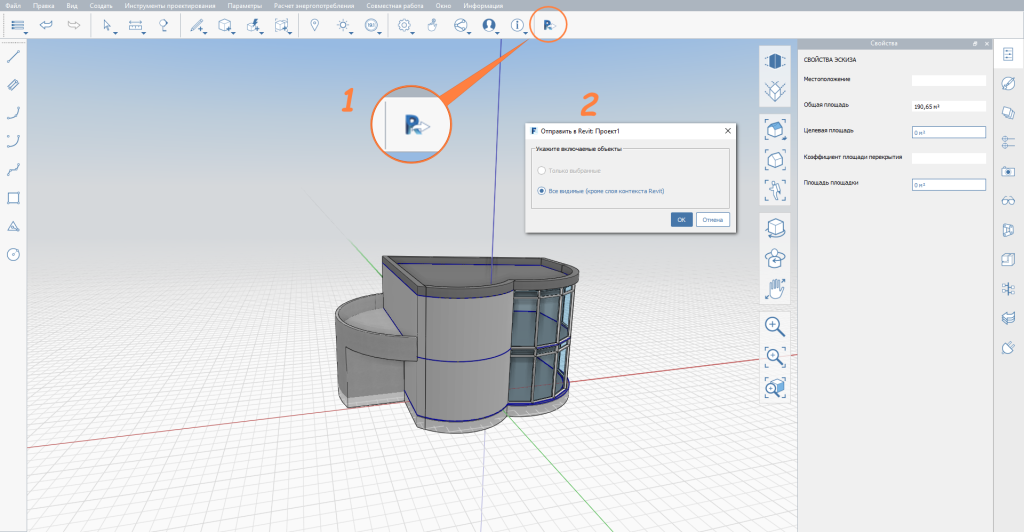
Далее необходимо выбрать, какие объекты нужно импортировать и всё, модель в Revit!
Импортированная модель будет определена в категорию «Обозначение импорта» («FormIt Geometry»). Если в импортировать за раз несколько отдельных элементов (например, несколько отдельно стоящих зданий), то в Revit они будут объединены, для того, чтобы разделить их, нужно выделить импортированный объект и нажать кнопку «Расчленить».
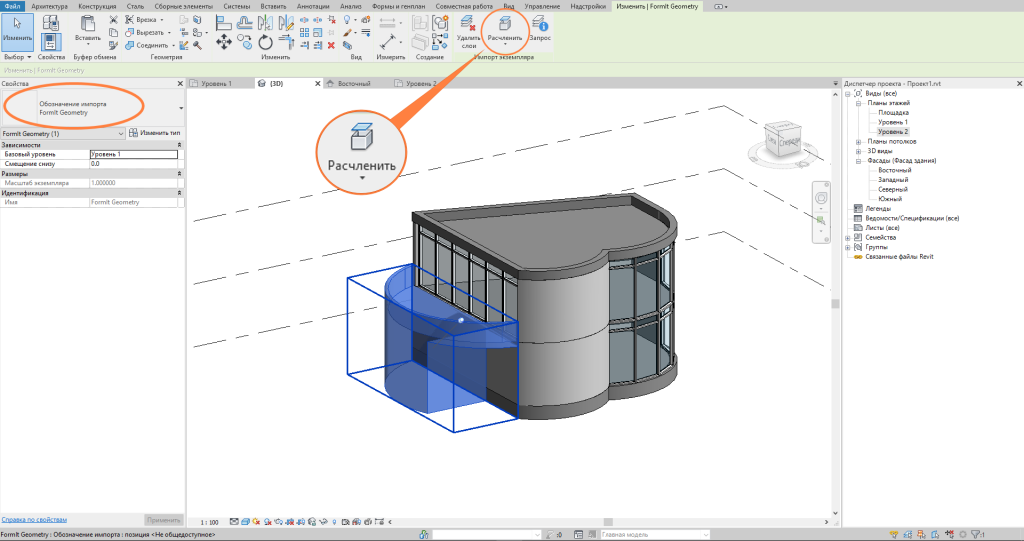
Если же эскизная модель уже существует, её можно загрузить в Revit кнопкой «Импорт САПР» (вкладка Вставить). Файлы FormIt имеют формат *.axm.
Существует и обратная связь. В FormIt можно импортировать семейства Revit. Как это сделать, я показала на скриншоте ниже:
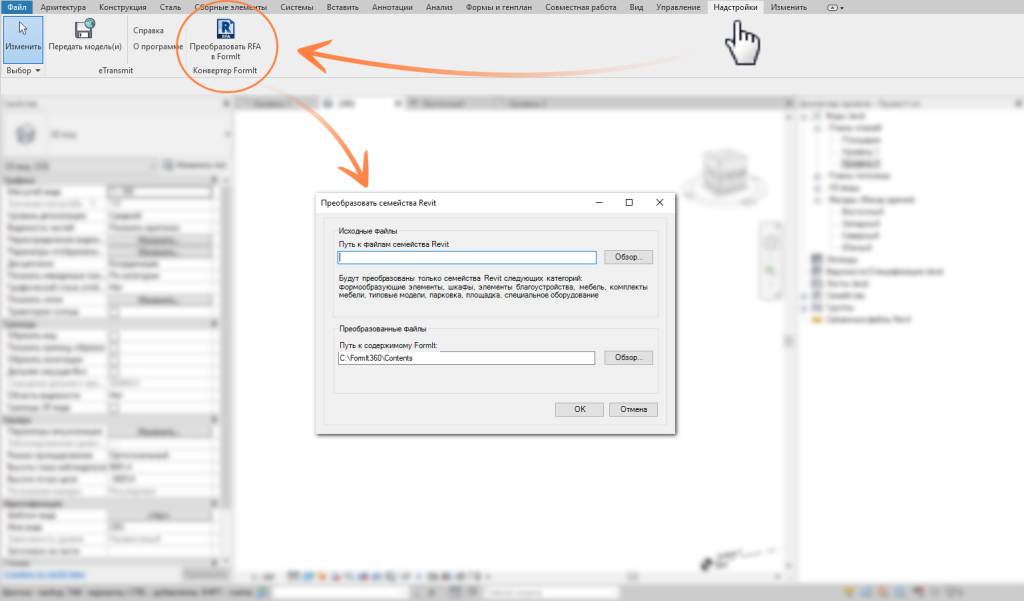
Для удобства работы с импортированными файлами RormIt есть несколько возможностей и инструментов. Во-первых, это разбиение модели в FormIt по слоям. Тогда в Revit в окне «Видимость/графика» (вкладка «Вид») можно гибко настраивать видимость тех или иных элементов путём скрытия или показа слоёв, которым они принадлежат.
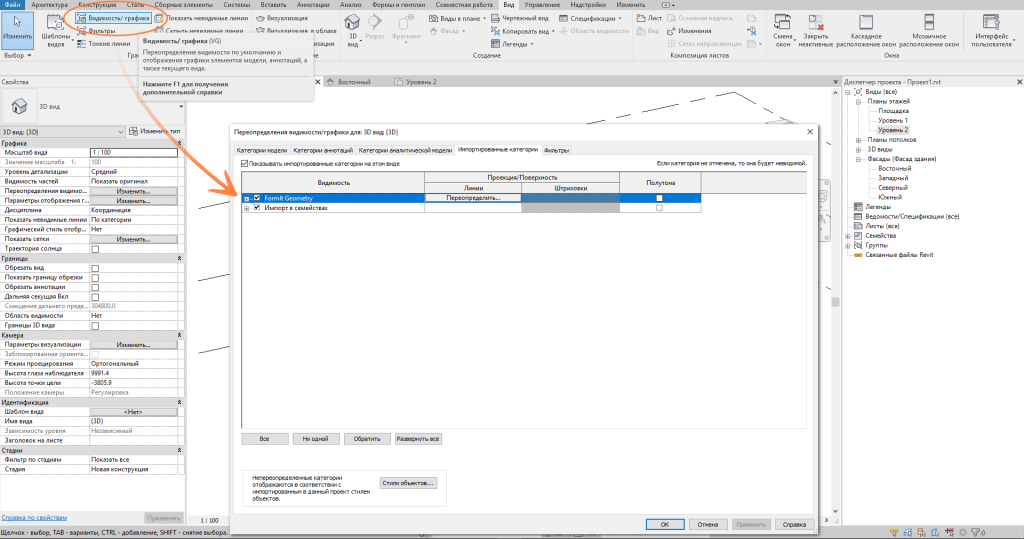
Также, на мой взгляд, при создании эскизных концепций удобно рассмотреть и «примерить» разные варианты. Например, посмотреть, здание какой формы наиболее эргономично впишется в окружающую застройку. Для этого в Revit есть инструмент «Варианты». Как же использовать его для объектов, импортированных из FormIt?
В Revit нужно создать несколько вариантов. И, открыв один из них, перейти в FormIt (просто путём открытия вкладки программы). Выбрать в FormIt нужный объект, и при передаче его в Revit выбрать «Только выбранные». Затем открыть другой вариант, и повторить операцию, но уже с другим объектом. Таким образом, разные объекты одной эскизной модели попадут в разные варианты в проекте Revit.
А что делать, если нужно создать стены, перекрытия, крышу по граням эскизной модели? Если в Revit импортировать модель формата *.axm, то при выборе инструмента «Стена по грани» грани импортированной модели даже не выделяются! (С перекрытием и крышей аналогично). Решение есть, и оно весьма неочевидно. Первое – модель нужно создать в отдельном файле FormIt и сохранить его в стандартном формате (*.axm). Второе – создать семейство Revit на основе шаблона «Метрическая система, формообразующий элемент», и загрузить файл *.axm туда с помощью кнопки «Импорт САПР» и сохранить семейство.
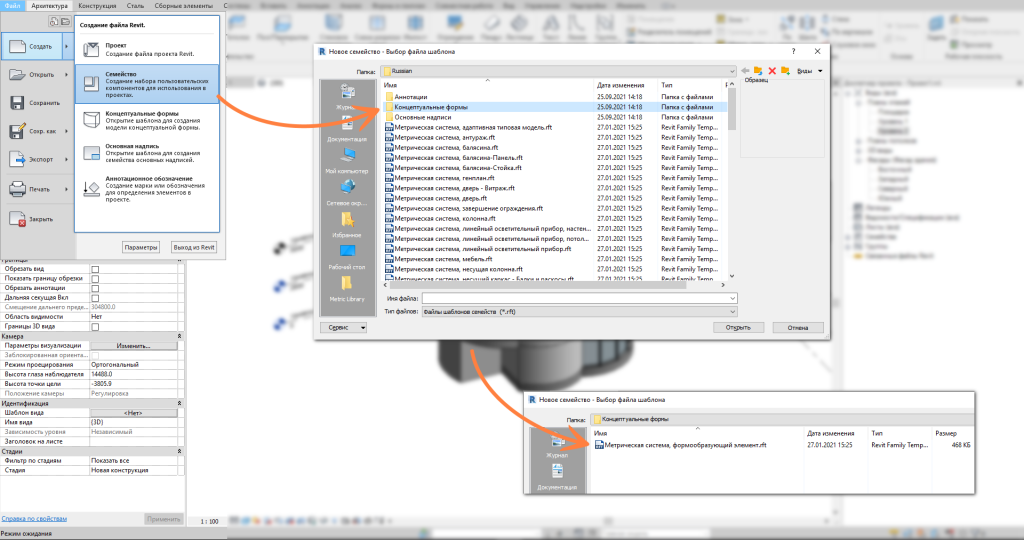
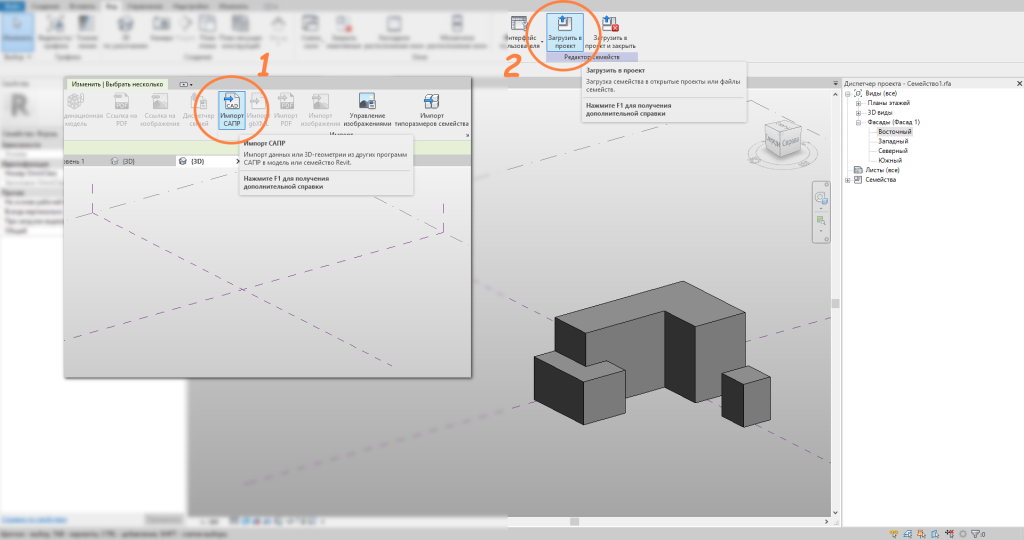
И третий шаг – загрузить семейство в проект. Ура, теперь оно приобрело категорию «Формы», с гранями которой можно работать (например, создавать стены по граням).
Также стоит сказать про материалы – они импортируются из FormIt в Revit вместе с моделью. Материалы, которые были масштабированы или повернуты в FormIt, сохраняют правильный масштаб и поворот в Revit. Их можно найти в материалах проекта Revit.
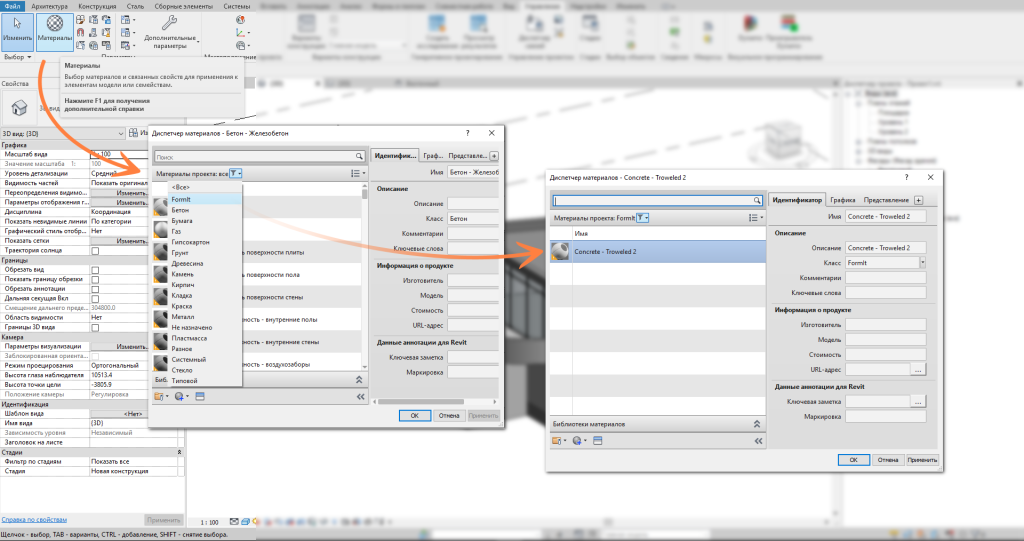
На этом закончим наш обзор. Мы разобрали самый основной функционал FormIt, но хочу кратко рассказать о том, с чем ещё он умеет работать. Большое пространство интересных возможностей открывает подключение FormIt к Dynamo – это позволяет размещать настраиваемые объекты и управлять ими. На отдельной вкладке в Formit уже собраны некоторые встроенные параметризированные объекты: лестницы, ограждения, 3D текст и другие. Их настройка происходит на панели свойств, задача пользователя осталась лишь в том, чтобы вписать нужные значения параметров.
Помимо Dynamo, расширить основные функции FormIt можно путём скачивания плагинов в соответствующем менеджере, который загружается автоматически при наличии доступа к интернету.
Другая возможность, которая может быть полезной, это анализ инсоляции объекта модели. FormIt позволяет задать местоположение, время года и суток, и на основе этих данных выполнить расчёт. Результаты он представляет в виде цветной визуализации с графиком соответствия цвета и количества единиц инсоляции (Вт·ч/м2).
И ещё немаловажный пункт для удобного использования программы: в FormIt можно организовать совместную работу в режиме реального времени из Windows, веб-приложений, и даже мобильных приложений - он поддерживает функцию сенсорного экрана.
Автор статьи: BIM менеджер ООО "АМКАД" yveprintseva@amcad.ru
Юлия Вепринцева





