Поскольку nanoCAD Металлоконструкции работает на базе nanoCAD СПДС доступны все функции СПДС, т.е это:
Связь чертежа и проекта
Все создаваемые объекты железобетона и металлоконструкций имеют двустороннюю связь между чертежом и Менеджером проекта (такая связь будет установлена и для всех новых или копируемых объектов). С помощью Менеджера проекта также удобно управлять структурой вашей конструкции: вы можете выбрать раздел (КМ, КЖ или АС), а уже внутри раздела создавать виды и сборки, в которые будут входить элементы железобетонных или металлических конструкций.
При создании нового проекта приложение предлагает нам создать новый или открыть существующий проект.

При создании нового проекта перед нами появляется дерево проекта.
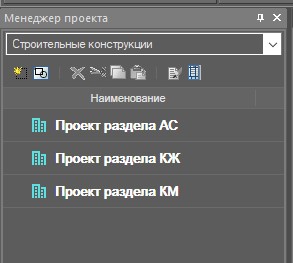
Их нельзя удалить или скопировать. На следующем уровне находятся сборки проекта, которые в свою очередь могут содержать подсборки. Сборки могут содержать "Профили" и "Виды". Виды сгруппированы отдельно от профилей. Активная сборка помечается звездочкой.
Для создания новой сборки необходимо:
1. Выбрать проект или сборку (если необходимо создать подсборку);
2. Вызвать команду “Создать” нажав ПКМ;
3. Выбрать пункт "Сборка";
4. Новая сборка (подсборка) будет создана.
Панель свойств
На панели свойств редактируются параметры выбранных объектов в дереве проектов.

Работа с командами

1. Вызвать команду Колонна или Балка.
2. В открывшемся диалоговом окне выбрать все необходимые настройки.
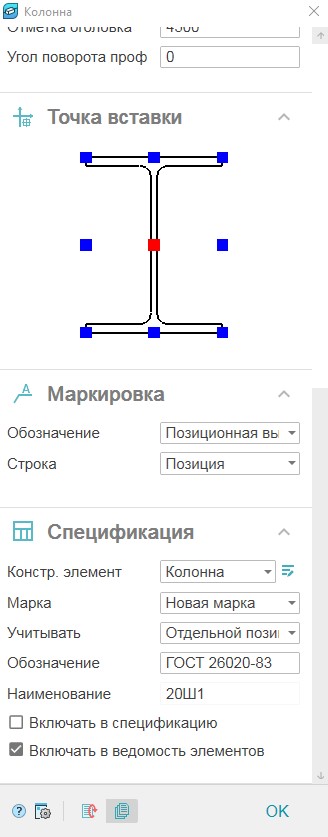
Диалог редактирования разделен на группы и имеет дополнительные команды управления вставкой объектов на нижней панели:
Проекция - указывается вставляемый вид.
Представление - настраивается отображение вставляемого объекта: Условное, Упрощенное и Полное.
Длина колонны рассчитывается автоматически вычитанием "Отметки базы" из "Отметки оголовка". Колонна вставляется на чертеже с расчетной длиной.
Длина балки указывается вручную. Если длина балки указана, балка вставляется на чертеж с указанной длиной, иначе длина балки определяется непосредственно при вставке на чертеже.
Поле "Угол поворота профиля" настраивает угол поворота объекта в градусах.
Обозначение: Нет, Позиционная выноска, Выноска линейных конструкций (для балок). Строка (текст выноски): Типоразмер, Позиция.
Переключатель "Включать в спецификацию" - определяет учет параметров профиля в спецификации металлопроката. Переключатель "Включать в ведомость элементов" - определяет необходимость отображения профилей с этой маркой в ведомости элементов. Изменение параметра в одном объекте изменяет значение в других объектах имеющих такую же марку.
Констр. элемент - выбор типа конструктивного элемента. Если необходимого типа элемента нет в списке, он добавляется в "Редакторе спецификаций". Для перехода в "Редактор спецификаций" нужно нажать кнопку "Редактирование типов".
Марка - марка профиля. По умолчанию стоит значение "Новая позиция". Выпадающий список позволяет выбрать ранее созданные марки.
Обозначение - обозначение профиля, по умолчанию формируется при выборе профиля.Наименование - наименование профиля, по умолчанию формируется при выборе профиля.
3. Вставить объект на чертеж.

Пластина: Металлоконструкции - Схема - Пластина.

Для создания пластины необходимо:
1. Вызвать команду "Пластина".
2. В диалоговом окне выбрать профиль, произвести дополнительные настройки, настроить вставку объекта и нажать на кнопку "ОК".
3. Вставить объект на чертеж.
Сваи: создание свай аналогично созданию колонны\балки или пластины.
Узлы: Металлоконструкции - Узлы - Узел.
2. Указать базовую точку узла.
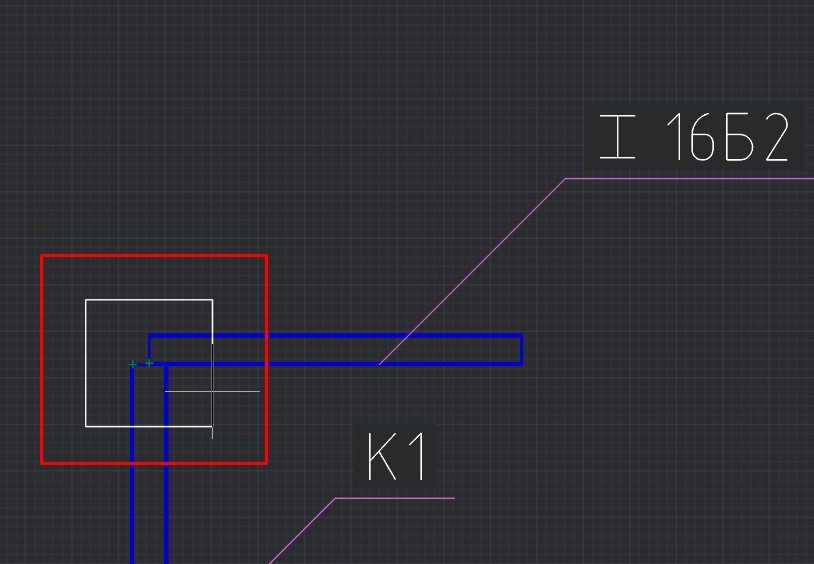
3. Указать размер узла.
4. При необходимости выбрать масштаб элементов в узле.
5. Указать позицию узла.
6. Узел будет построен.
Узел состоит из различных объектов: Узловая выноска, Обозначения узла, Разрывы, Объекты КМ и т.д. Состав узла определяется автоматически. Пользователь может изменить состав узла после создания, добавляя и удаляя объекты вручную.
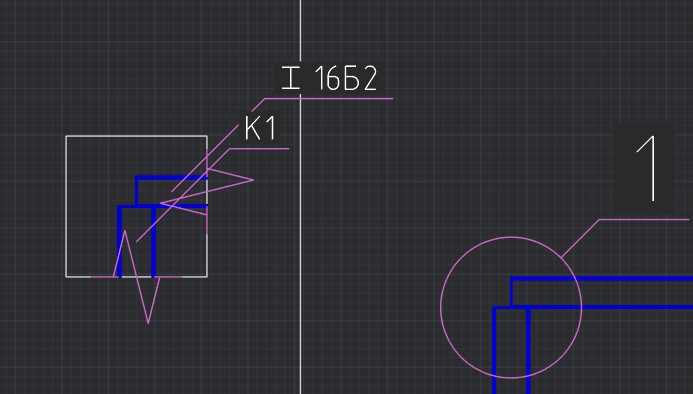
Подрезка с указанием контура:

1. Вызвать команду "Произвольная обрезка контура".
2. Указать контур. Контуром может служить отрезок линии, окружность, дуга, полилиния (замкнутая и разомкнутая).
3. Указать объекты подрезки. Если в виде контура используется окружность или замкнутая полилиния, объект подрезки выбрать внутри контура.
4. Для завершения подрезки нажать кнопку "Esc". Подрезка профиля будет произведена.
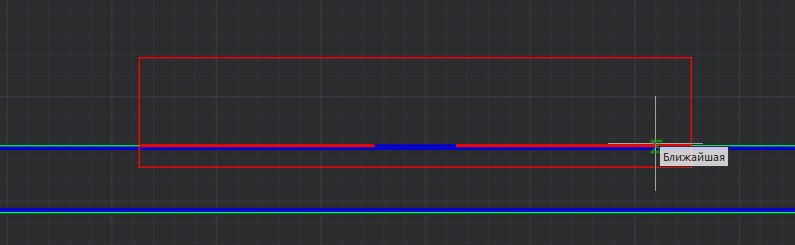
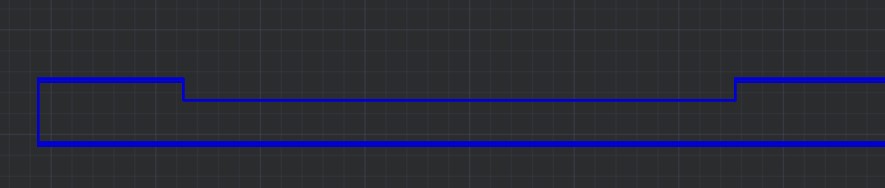
Удаление контура обрезки: Металлоконструкции - Узлы - Удалить контур обрезки.

1. Удалить команду "Удалить контур обрезки".
2. Указать профили, которые необходимо вернуть в исходное состояние, и нажать "Enter", либо нажать пробел, чтобы выбрать все объекты.
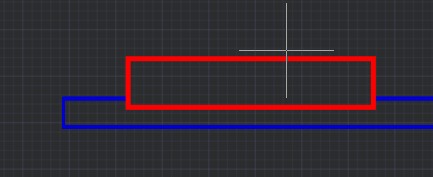
3. Указанные профили будут восстановлены в исходное состояние.
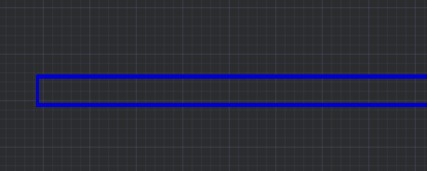
Автор статьи: BIM менеджер ООО "АМКАД"
Никитин Никита.