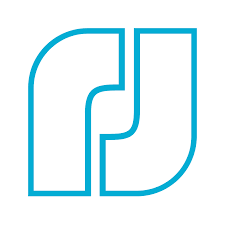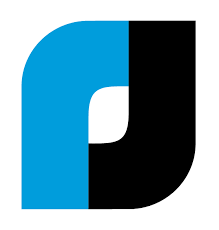Платформа nanoCAD это профессиональный инструмент для воплощения инженерных идей-именно таким лозунгом встречает официальный сайт "Нанософт разработка", и с ним остаётся только согласиться.
Что такое платформа nanoCAD?
Это российская платформа для проектирования и моделирования объектов различной сложности. Поддержка форматов *.dwg и IFC делает ее отличным решением для совмещения САПР- и BIM-технологий. Функционал платформы может быть расширен с помощью специальных модулей, но об это позже.
В данной статье мы рассмотрим основной функционал nanoCAD и переход к нему от зарубежного аналога AutoCAD.
Начнем с интерфейса nanoCAD-a и сравнением его с интерфейсом AutoCAD-a.
Первое, на что обращает внимание пользователь, меняющий программное обеспечение (ПО), – внешние характеристики ПО. И мы начнем руководство по миграции на nanoCAD с видимых особенностей, а именно с интерфейсной части.
Интерфейс:
Рис. 1. Ленточный интерфейс Платформы nanoCAD и AutoCAD
Рассмотрим пользовательский интерфейс, и заметим схожесть разделения программ по функционалу, т.е по вкладкам и группам. Специально для пользователей привыкших работать с классическим, а не ленточным представлением интерфейса, на платформе nanoCAD организована функция быстрой смены, нажатием кнопки в правом верхнем углу экрана (рис.2).

Рис. 2. Классический и ленточный интерфейс Платформы nanoCAD
Командная строка:
Командная строка – функциональная панель, предназначенная для ввода команд с клавиатуры, отображения подсказок и сообщений nanoCAD, выбора опций запущенной команды. Опять же замечаем схожесть между двумя программами.
![]()
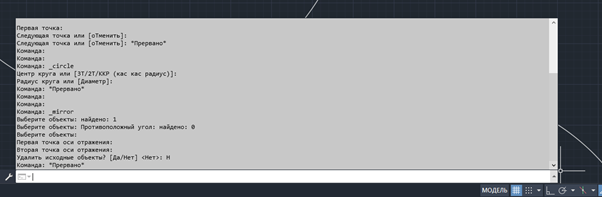
Рис. 3 Командная строка в nanoCAD и AutoCAD
Как можно заметить, командные строки nanoCAD и AutoCAD практически идентичны. Для более удобного просмотра протокола команд (или так называемой истории команд) можно вызвать текстовое окно, нажав клавишу “F2”. Список всех доступных в nanoCAD команд можно посмотреть, введя данный символ в командную строку «’».
Строка состояния:
В строке состояния отображаются положение курсора в координатах, инструменты чертежа, а также инструменты, которые влияют на среду чертежа. Если щелкнуть правой кнопкой мыши по строке состояния в nanoCAD, то откроется контекстное меню – конфигурация строки состояния с перечнем ее возможных элементов. (рис. 4)
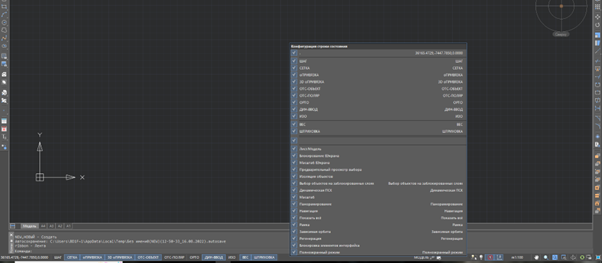
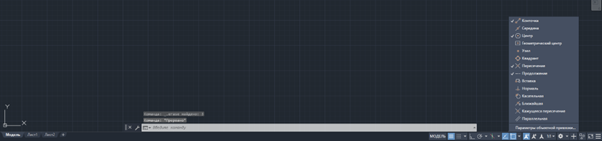
Рис. 4 Строка состояния в nanoCAD и AutoCAD
Область закладок листов:
При открытии нового чертежа Платформа nanoCAD создает в документе четыре листа с наиболее популярными размерами: А4, А3, А2, А1. Настроить количество и расположение листов при запуске можно с помощью шаблонов (см. раздел «Файлы шаблонов DWT и DST»). Для быстрого переключения между пространством модели и листами удобно использовать кнопку, расположенную в начале строки закладок. Эта же кнопка позволяет переключаться между именованными видами, имеющимися в документе. При щелчке по кнопке левой кнопкой мыши отображается меню, в котором представлены все имеющиеся в документе закладки и именованные виды (рис. 5).

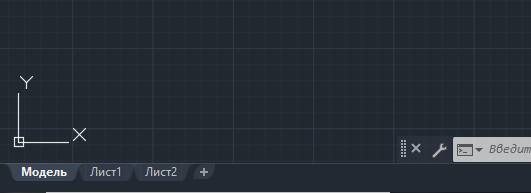
Рис.5 Область закладок листов
Панели инструментов:
Панели инструментов (Toolbars) могут быть добавлены как в ленточный, так и в классический интерфейс. Но при переключении с ленточного интерфейса на классический и обратно лента не сохранит добавленные панели.
Диалоговое окно с перечнем панелей (рис. 6) вызывается вводом в командную строку «Панели (панели инструментов)»
В этом окне можно выбрать панели, которые следует добавить в интерфейс, а также вид панели и размер кнопок. Сюда же добавляются и созданные пользовательские панели (см. раздел «Настройка интерфейса»). На панелях инструментов расположены кнопки, каждая из которых предназначена для запуска определенной команды. При остановке курсора на пиктограмме кнопки появляется подсказка с названием команды (рис. 6).
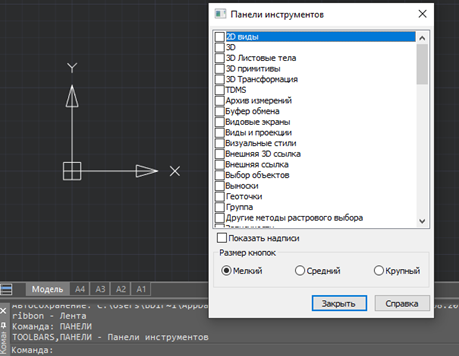
Рис. 6. Диалоговое окно Панели инструментов
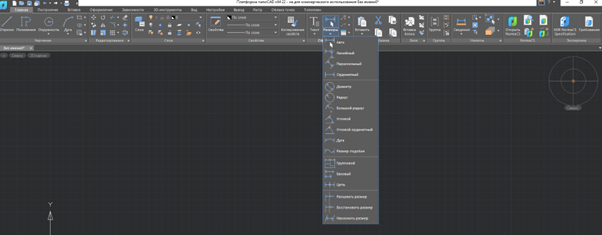
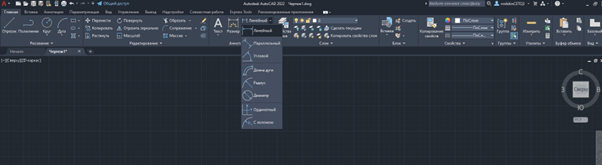
Рис. 7. Пример элемента в nanoCAD и AutoCAD
На этом закончим наш обзор. Мы разобрали и сравнили интерфейсы двух программ, а также наглядно убедились в их схожести, благодаря чему переход от AutoCAD к nanoCAD не доставит проблем.
Автор статьи: BIM менеджер ООО "АМКАД"
Никитин Никита.