Армирование конструкций
NanoCAD BIM Конструкции позволяет проводить армирование железобетонных конструкций в ручном и автоматизированном режимах. При этом пользователи могут:
Весь этот набор инструментов позволяет проводить армирование по сложным контурам и конфигурациям конструкций.
Создание армирующего стержня
Вкладка «BIM Конструктора»–раздел «Бетонные конструкции»–команда «Стержень».
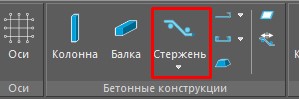
1. Нажать ЛКМ на инструмент “Стержень”, перед нами откроется диалоговое окно “Создание Арматуры”.

2. В диалоговом окне необходимо выбрать тип стержня из базы данных: наименование, ГОСТ, диаметр/класс, марку детали и затем нажать “ОК”.
3. Указать точками начало и продолжение арматурного стержня, затем нажать “Enter” или “Esc”.
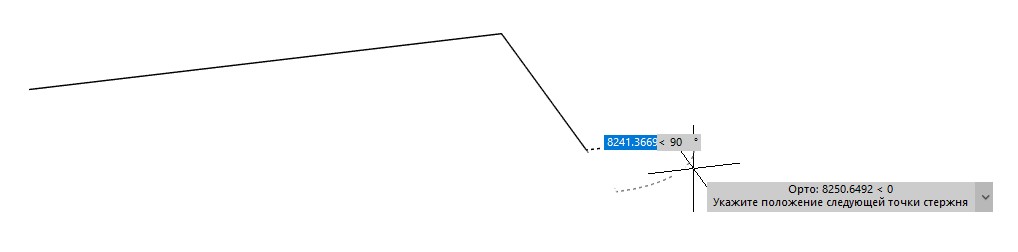
4. Стержень создан.
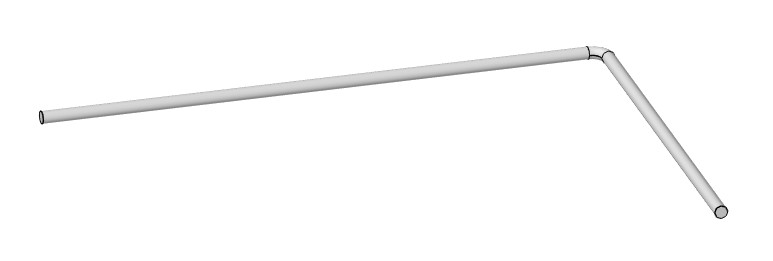
Создание арматурной спирали
Вкладка «BIM Конструктора»–раздел «Бетонные конструкции» –команда «Спираль арматурная».

1. Нажать ЛКМ на “стрелочку” внизу инструмента “Стержень”, и выбрать “Спиральная арматура” перед нами откроется диалоговое окно “Арматурная спираль”.

2. При первом режиме построения надо последовательно указать три стержня, на которые будет накручиваться армирующая спираль – эти по этим данным вычисляется центр и радиус спирали. При выборе опции «Центр» программа запросит центр и радиус спирали, чтобы построить ее в произвольной точке пространства.

3. Задаем высоту и угол ориентации начала-конца спирали.
4. Армирующая спираль создана.
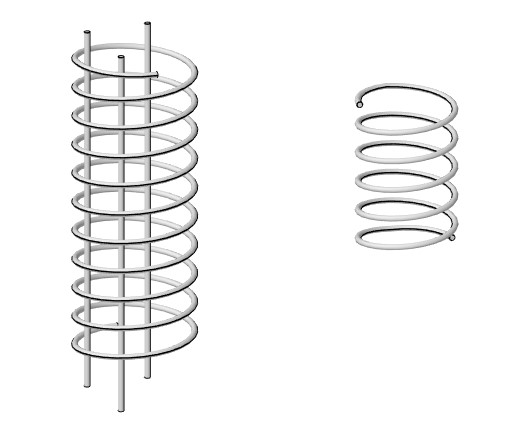
Добавление/удаление крюка
Вкладка «BIM Конструктора»–раздел «Бетонные конструкции»–команды «Добавить крюк» либо «Удалить крюк».
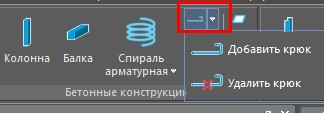
1. Нажать ЛКМ на инструмент “Добавить крюк”.
2. Выбрать стержень для добавления крюка, крюк создастся автоматически.
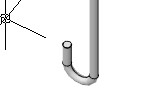
Создание армирующих шпилек/скоб
Вкладка «BIM Конструктора»–раздел «Бетонные конструкции»–команда «Шпильки/скобы».
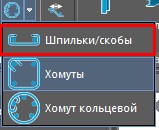
1. Нажать ЛКМ на инструмент “Шпильки/скобы”, перед нами откроется диалоговое окно “Создание шпильки/скобы”.
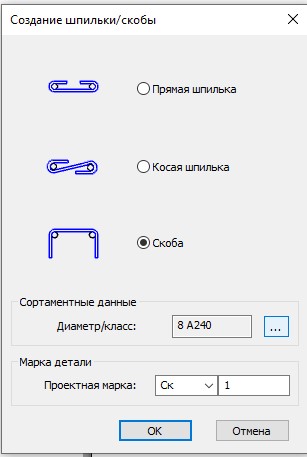
3. Последовательно укажите два стержня, которые будет связывать шпилька/скоба.

4. Укажите базовую точку расположения элемента (точку, от которой будет задаваться расстояние до расположения шпильки/скобы).
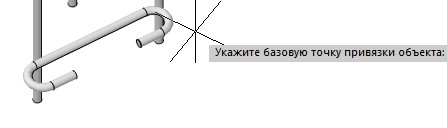
5. Задайте расстояние смещения от базовой точки.

6. Шпилька/скоба создана.
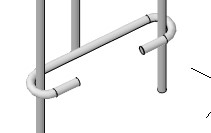
Создание армирующего хомута
Вкладка «BIM Конструктора»–раздел «Бетонные конструкции» команды– «Хомуты» либо «Хомут кольцевой»
Процесс создания Прямоугольного хомута:
1. Нажать ЛКМ на инструмент “Хомут” или “Хомут кольцевой”, перед нами откроется диалоговое окно “Создание Хомута”.

2. В диалоге «Создание хомута» выбрать тип хомута и класс/диаметр хомута
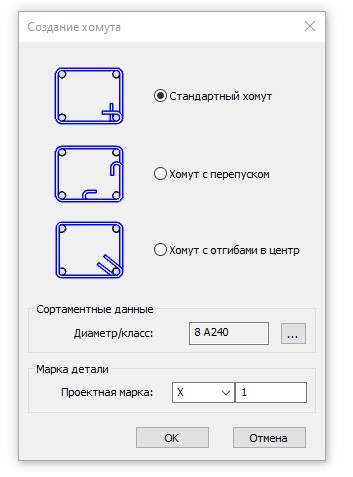
3. Затем необходимо последовательно указать стержни, которые будут обвязываться хомутом.

4. Укажите базовую точку расположения хомута (точку, от которой будет задаваться расстояние до положения хомута).

5. Хомут создан.
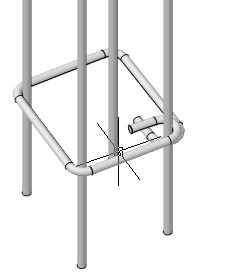
Процесс создания Кольцевого хомута:
1. Нажать ЛКМ на инструмент “Хомут кольцевой”, перед нами откроется диалоговое окно “Создание Хомута”.

2. В диалоге «Создание хомута» выбрать класс/диаметр хомута.
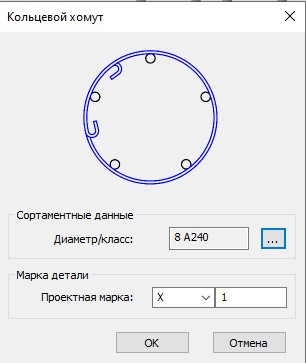
3. Затем необходимо последовательно указать три стержня, которые будут обвязываться хомутом. Либо выберите опцию «Центр», чтобы задать центр и радиус хомута самостоятельно.

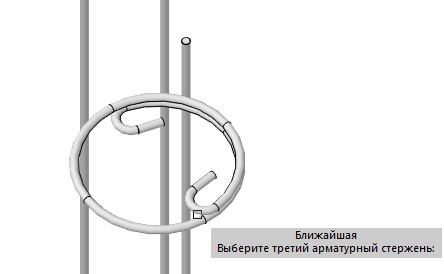
4. Задайте положение перепусков на окружности хомута.
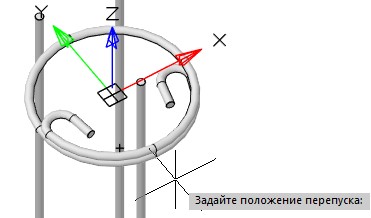
6. Задайте расстояние смещения от базовой точки.
7. Кольцевой хомут создан.
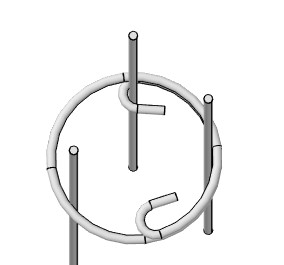
Редактирование арматуры
Используя панель «Свойства»
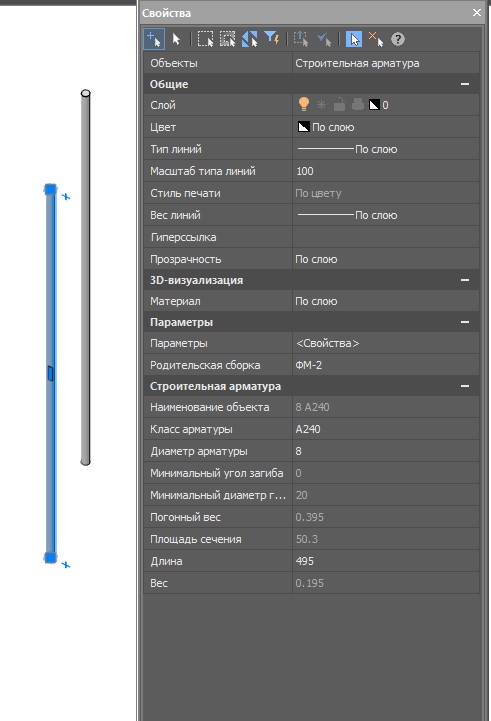
В панели “свойства” можно редактировать такие параметры как:
Используя диалог «Редактор арматурного изделия»
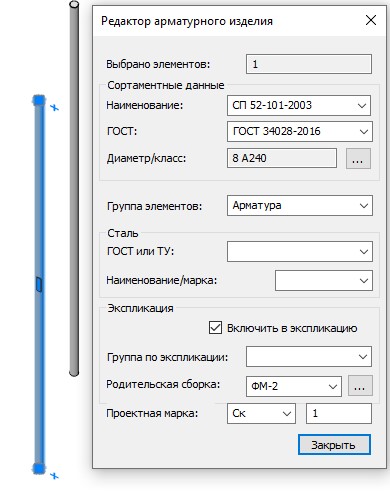 Диалоговое окно «Редактор арматурного изделия» можно вызвать с помощью команды «AEC_REINF_EDIT» и, нажав ЛКМ на нужный для редактирования стержень и отредактировать:
Диалоговое окно «Редактор арматурного изделия» можно вызвать с помощью команды «AEC_REINF_EDIT» и, нажав ЛКМ на нужный для редактирования стержень и отредактировать:
Используя диалог «Свойства объекта»
Вызвать это окно можно нажав ПКМ на объект и выбрать “Свойства Элемента”.
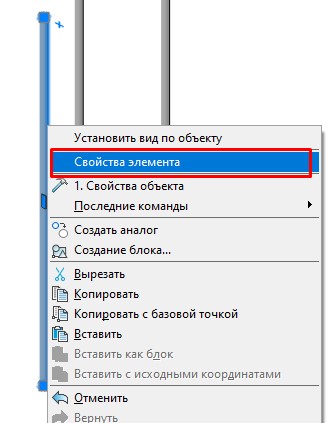
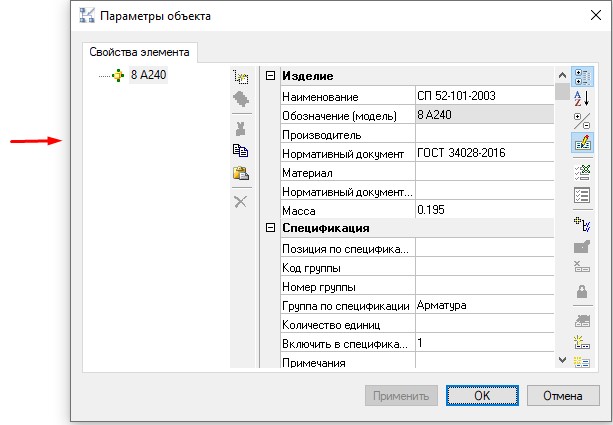
Удаление арматуры
Любые типы арматуры (стержни, спирали, хомуты, шпильки и скобы) – это обычные объекты среды DWG, поэтому их можно удалить из файла стандартными средствами nanoCAD.
Автор статьи: BIM менеджер ООО "АМКАД"
Никитин Никита.